FLASH SALE Get 20% OFF everything using the coupon code: FLASH20 View Pricing Plans →
Once you’ve learned how to create the Portfolio page in previous article, it’s time to populate your gallery with some content.
Portfolio posts can be added from the Portfolio menu in the Dashboard:

Usually, the following plugins also include a Portfolio Post Type:
Unyson – just go to Unyson menu and disable the Portfolio extension if you’ve installed it, as it is not needed by any of our themes.
Jetpack – this plugin also includes a feature that can register a Portfolio post type in your WordPress site, but since this is not needed by Inspiro theme, just disable it from Jetpack Settings, by searching for “Portfolio”.
Using a plugin like Post Type Switcher you can easily convert your existing Portfolio posts to work with Inspiro Portfolio posts.
When creating a new post, make sure to assign an existing or a new Category (Portfolios) to it and to set a Featured Image, which will be visible in Portfolio page or widgets.
In the editor you can insert blocks with text, images, galleries, videos, etc.
You can attach a YouTube/Vimeo or self-hosted video to each Portfolio post in the Video Settings area:
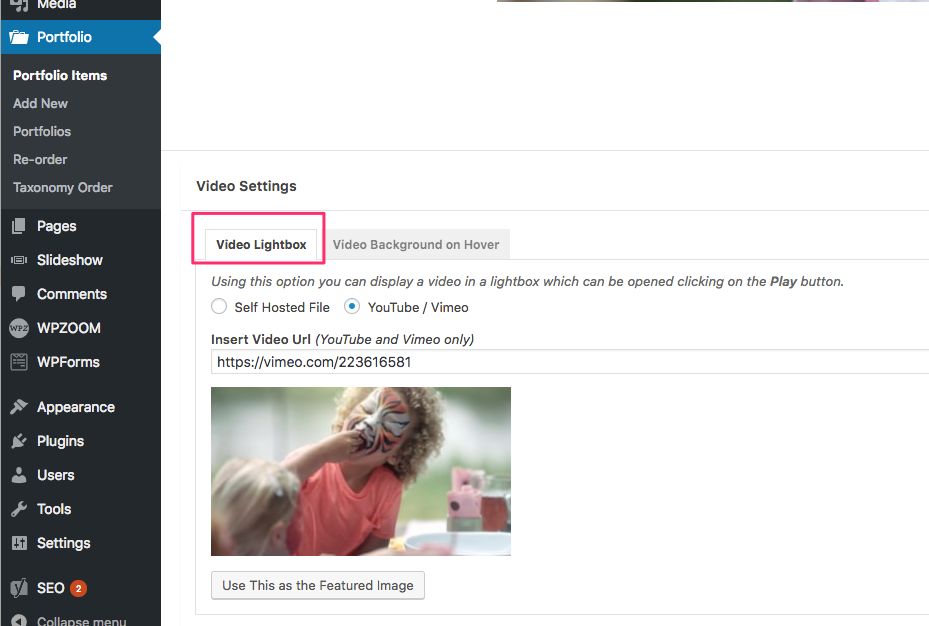
In the Self Hosted File option you can upload a MP4 video or insert a direct link to a video file hosted somewhere else.
In YouTube/Vimeo option insert the public URL of the Video you want to display in the lightbox feature.
Examples:
https://vimeo.com/295116835 - Vimeo URL https://www.youtube.com/watch?v=uvNw15W_EK8 - YouTube URL
When viewing the Portfolio gallery or the Portfolio Showcase widget in a page, a video icon will appear when hovering portfolio posts with a lightbox video attached:
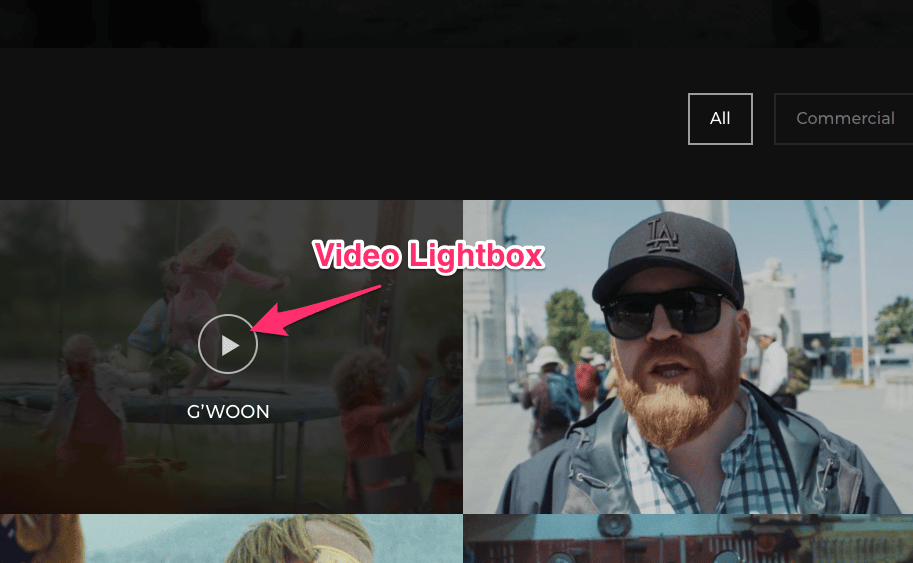
If you don’t see this icon, make sure that the Video Lightbox feature is enabled either in Theme Options > Portfolio Options or in the widget settings:
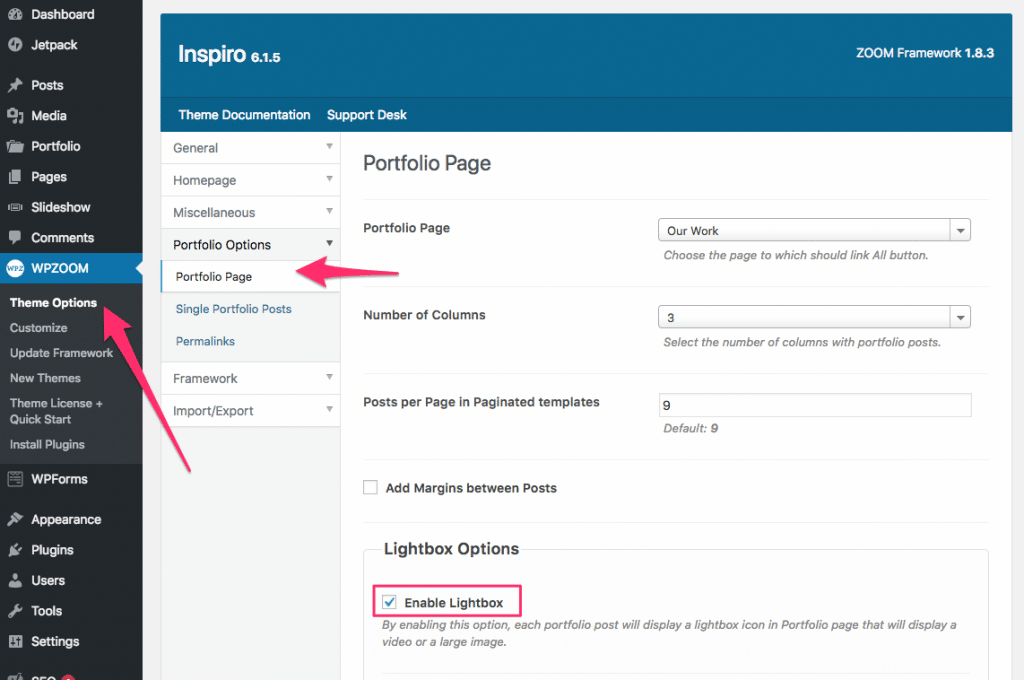
In order to show a Video Lightbox in the Header in Portfolio Posts, you have to enable the Fullscreen Header option in Single Portfolio Posts section from Theme Options:
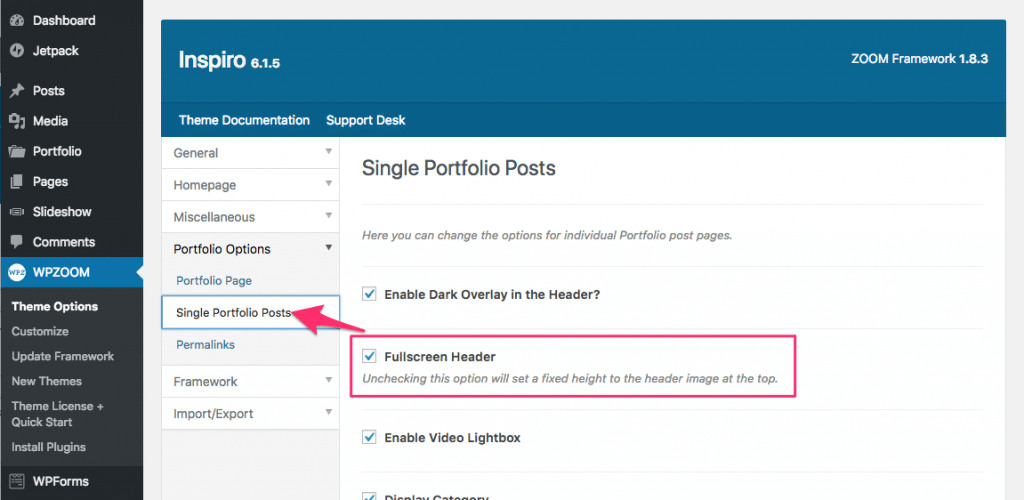
Here’s how it will look:
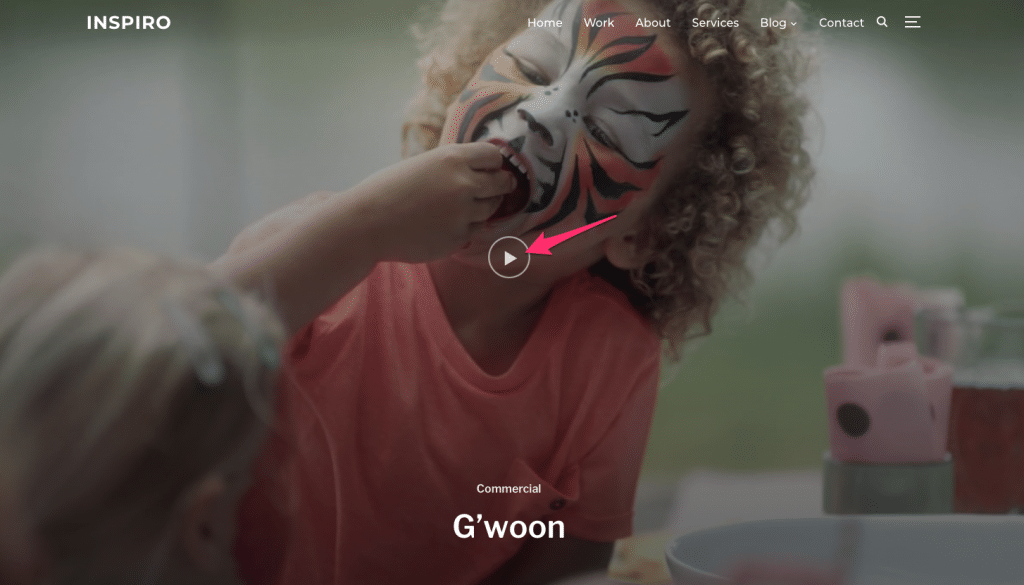
Creating an image slideshow in the header area like in this example in the Portfolio posts is very simple.
Just find the “Slider” area below the editor when editing a Portfolio Post, and add your images there:
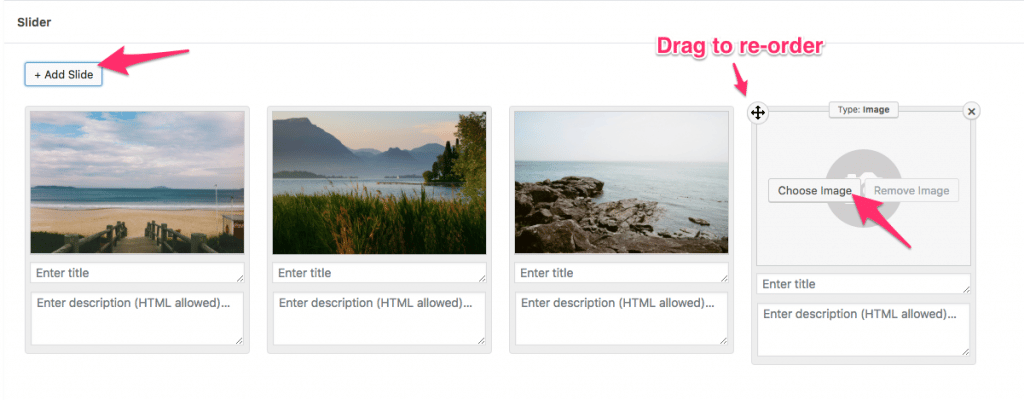
If you’re looking to add Tiled/Mosaic Galleries, see this article for instructions.