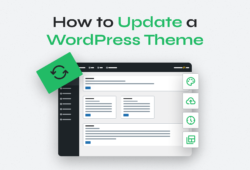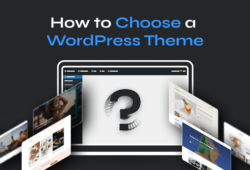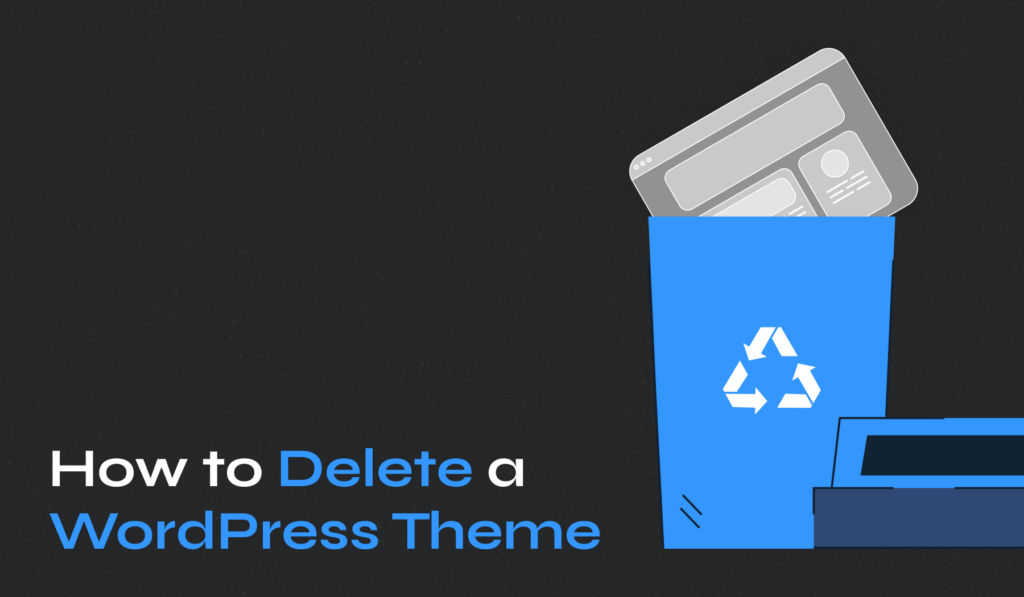
Managing a WordPress site involves several tasks and one of the less glamorous yet vital ones is deleting themes. Why is this necessary? Themes, while crucial for your site’s look and functionality, can become a liability if they’re left unused.
Think of your website as your closet. Just as clothes that you no longer wear take up valuable space, outdated or unused themes can clutter your website. They’re not just sitting there harmlessly; they can slow down your site, take up storage space, and even become security risks if they’re not regularly updated.
In this guide, we’ll cover the ins and outs of why and how to delete a theme in WordPress, and what to consider before you hit that delete button.
Table of Contents
- Why Should You Delete WordPress Themes?
- Before You Delete a WordPress Theme
- How to Delete a Theme in WordPress
- After Your Delete a WordPress Theme
- When Not to Delete a WordPress Theme
Why Should You Delete WordPress Themes?
When you’re managing a website, the decision to delete a WordPress theme isn’t always straightforward. But it’s a necessary step in certain situations. Let’s break down the main reasons why you might need to delete a theme in WordPress.
- Testing a Theme: Often, themes are activated to see how they fit with your site’s look and feel. Once the testing phase is over, it’s a good practice to remove those themes that didn’t make the cut. This keeps your theme library clean and focused.
- Security Issues: An often-overlooked aspect of website management is the security risks posed by outdated themes. Themes that are no longer in use, especially those not regularly updated, can become security vulnerabilities, exposing your site to potential threats.
- Outdated Themes: Similar to security issues, themes that are not updated by their developers can lead to compatibility problems with the latest WordPress updates. These outdated themes can disrupt your site’s functionality and should be removed.
- Storage Issues: Every active theme, or inactive ones, takes up space on your server. By deleting unused WordPress themes, you can free up valuable storage space, leading to better website performance.
- Theme Is Causing Problems: Sometimes, a WordPress theme might not play well with your plugins or WordPress core updates, leading to site issues. In such cases, removing the problematic unused theme is a smart move.
- Database Performance: Unnecessary themes can bloat your WordPress database, slowing down your site. A lean database ensures better performance and quicker load times.
Understanding these reasons helps you make informed decisions about theme management, contributing to a more secure, efficient, and well-organized WordPress website.
Before You Delete a WordPress Theme
Before you jump into deleting a WordPress theme, there are some important steps to consider. These preparatory actions ensure that your website remains stable and that you don’t lose any valuable data.
- Back up the theme and customizations: Before removing any theme, it’s wise to back up the theme files and any customizations you’ve made. This step is crucial in case you need to revert or retrieve specific design elements or functions later.
- Ensure you’re not using a child theme: If you’re using a child theme (a theme that inherits functionalities from another theme, known as the parent theme), ensure that deleting the parent theme won’t affect your site’s performance. Deleting a parent theme while there is an active child theme can lead to broken designs and functionalities.
- Checking theme dependencies: Some WordPress themes may have dependencies, such as specific plugins or settings, that your site relies on. Review these dependencies to ensure that removing the theme doesn’t disrupt other aspects of your website.
- Deleting vs uninstalling a theme: Understanding the difference between deleting and uninstalling a theme is crucial. Deleting a theme removes it from your WordPress installation while uninstalling a theme might involve additional steps, like removing settings and options specific to that theme.
By taking these precautions, you can avoid potential issues and ensure a smooth transition away from the old theme. This preparation is the cornerstone of maintaining a healthy and well-functioning WordPress site.
How to Delete a Theme in WordPress
Deleting an unused theme from your WordPress website can be done in several ways, depending on your preference and access level. Here, we’ll cover the most common methods: through the WordPress Dashboard, via FTP, and using the cPanel.
From WordPress Dashboard
The WordPress Dashboard is the simplest and most straightforward way to delete a theme. This method is ideal for those who prefer a user-friendly interface without the need for technical skills. It allows you to manage themes directly within the WordPress environment, ensuring a seamless and intuitive experience.
1. Login to your WordPress dashboard by entering your credentials.
2. Click on Appearance in the dashboard menu, then select Themes. You’ll see a list of all the themes installed on your site.
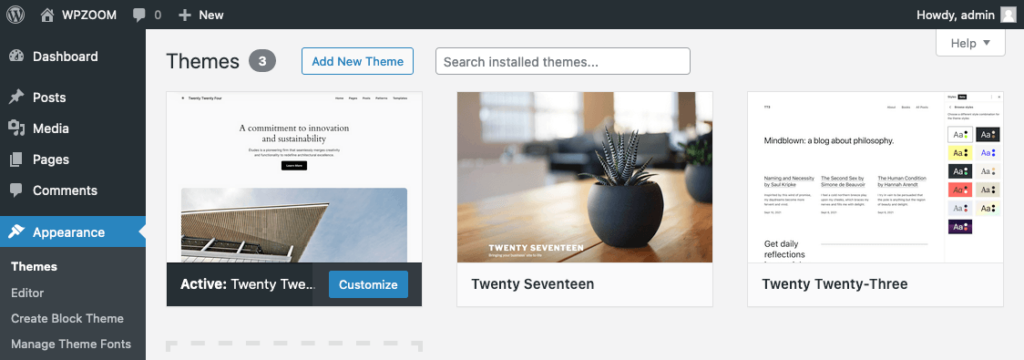
3. Hover over the inactive theme you want to remove and click on the Theme Details button.

4. In the bottom part of the theme details window, there’s a Delete option. Click it, and WordPress will prompt you for confirmation. Once confirmed, the theme will be removed from your site.
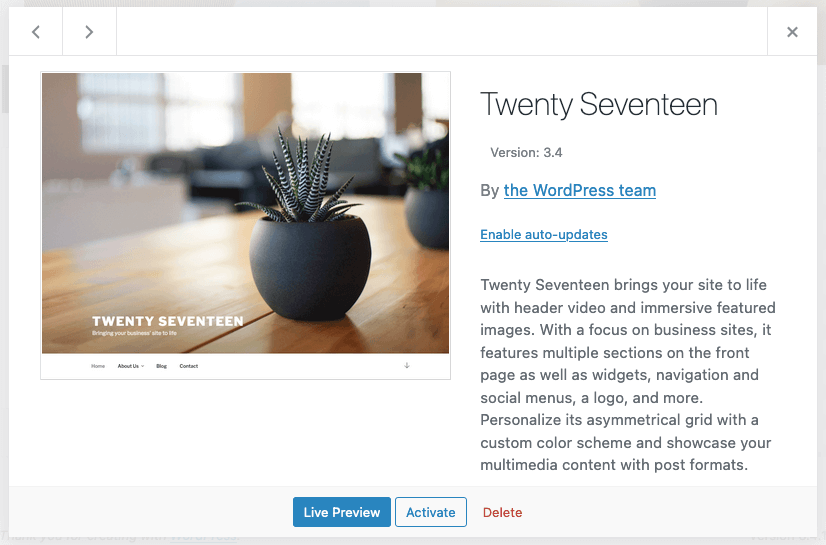
If you plan to delete your currently active theme, you must first activate a different theme. The Delete option won’t appear for an active theme.
Via FTP
For those who are comfortable with more technical approaches, deleting a theme via FTP is a viable option. This method gives you direct access to the server files, offering more control over the deletion process. It’s particularly useful when you cannot access the WordPress Dashboard due to errors or restrictions.
1. Use an FTP client like FileZilla to connect to your website. You’ll need your FTP credentials, which are usually provided by your web hosting service.
2. Once connected, go to the /wp-content/themes/ directory. Here, you’ll find folders for each theme installed on your site.
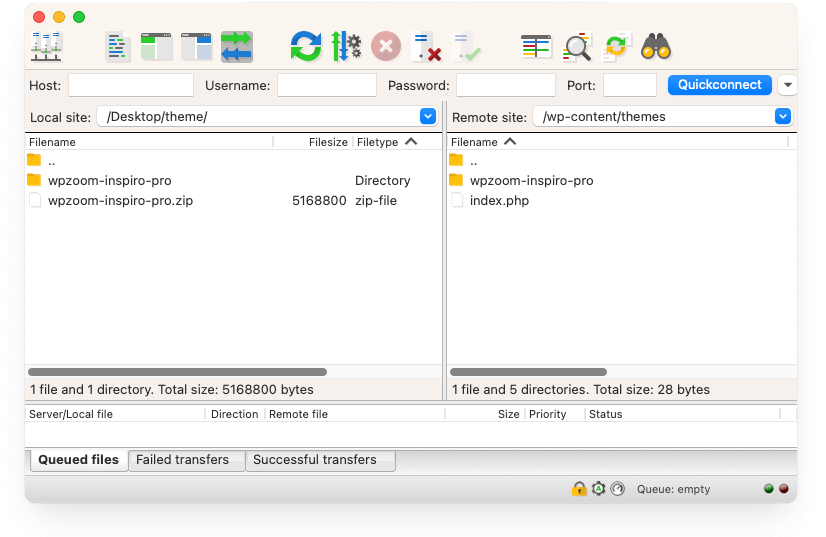
3. Locate the folder of the theme you want to manually delete and remove it. This action is irreversible, so ensure you’re deleting the correct theme.
Via cPanel / Hosting Panel
The cPanel (or another hosting panel) method is another effective way to delete a theme, especially when you need to manage theme files directly on the server. This approach is suitable for users who have hosting account access and are familiar with cPanel functionalities. It offers a balance between ease of use and direct file management capabilities.
1. Access your web hosting account and go to cPanel.
2. In the cPanel, locate and open the File Manager.
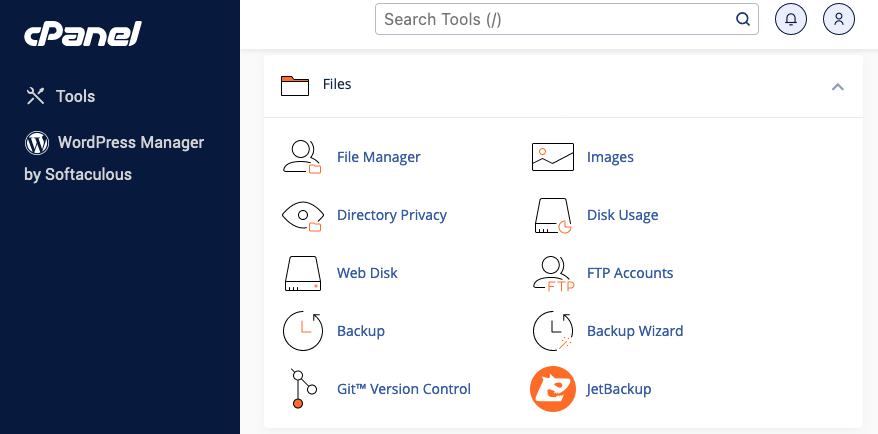
3. Navigate to the /public_html/wp-content/themes/ directory.
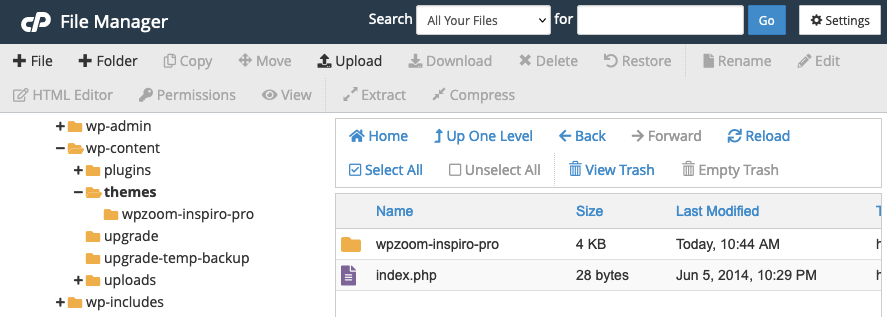
4. Find the folder of the theme you wish to delete and delete it. Be cautious and confirm you’re removing the right theme folder.
Each of these methods effectively removes the theme from your WordPress site. Choose the method that best suits your comfort level and access rights.
After Your Delete a WordPress Theme
After you’ve successfully deleted a WordPress theme, it’s important to take a few additional steps to ensure that your site remains clean and efficient. These steps involve removing any residual data that the deleted theme might have left behind.
- Delete images: If the deleted theme had specific images associated with it, such as background images or theme-specific graphics, it’s a good idea to remove these from your media library to free up space.
- Delete menus: Some WordPress themes may create custom menus or modify existing ones. Navigate to Appearance > Menus, review, and delete any menus that were specific to the theme you removed or are no longer required.
- Delete widgets: Similarly, if the deleted theme added specific widgets, they might no longer function properly or could be irrelevant. Go to the Widgets section under Appearance in your WordPress dashboard and remove any unnecessary widgets.
- Delete dummy content: If your theme came with dummy content like posts, pages, or custom post types, you might want to clean these up to avoid clutter and confusion.
- Checking for residual data: Finally, ensure that no residual theme settings or data are left behind by the deleted theme. This might include theme-specific options in your WordPress database. A plugin designed for database optimization can be helpful in this case.
By following these steps, you can maintain a streamlined and organized WordPress site, ensuring optimal performance and a clutter-free environment.
When Not to Delete a WordPress Theme
In some scenarios, deleting a WordPress theme might not be the best course of action. Being aware of these situations can save you from potential headaches and keep your site running smoothly.
- Your theme is a parent theme: If you’re using a child theme, it relies on the parent theme for its functionality and design. Deleting a theme in such cases can break your site’s layout and functionality. Always ensure that no active child themes are dependent on the theme you plan to delete.
- Using a multisite: In WordPress multisite installations, a theme might be used across different sites. Deleting a WordPress theme that’s in use by another site within the network can lead to issues on that site.
- Testing environments: If you’re maintaining a staging or testing environment, keeping various themes can be beneficial for testing compatibility and updates. Deleting themes in such environments can limit your testing capabilities.
- Legacy support or future use: Sometimes, you might want to keep older themes for legacy reasons or potential future use. If a WordPress theme holds sentimental value or might be revisited for inspiration or reactivation, it’s worth keeping.
In these cases, rather than deleting, consider other options like updating the theme or troubleshooting issues to ensure it remains a valuable part of your WordPress toolkit.
Bottom Line
Successfully managing your WordPress site involves making informed decisions about theme management, including when and how to delete themes.
Deleting a WordPress theme should be a thoughtful decision, made with an understanding of its impact on your site’s security, performance, and appearance. Whether you’re tidying up your site’s theme collection, addressing security concerns, or streamlining performance, the key is to approach this task with care and knowledge.
With this comprehensive guide, you’re now equipped to handle theme deletion confidently, ensuring your WordPress site remains efficient, secure, and aligned with your goals.