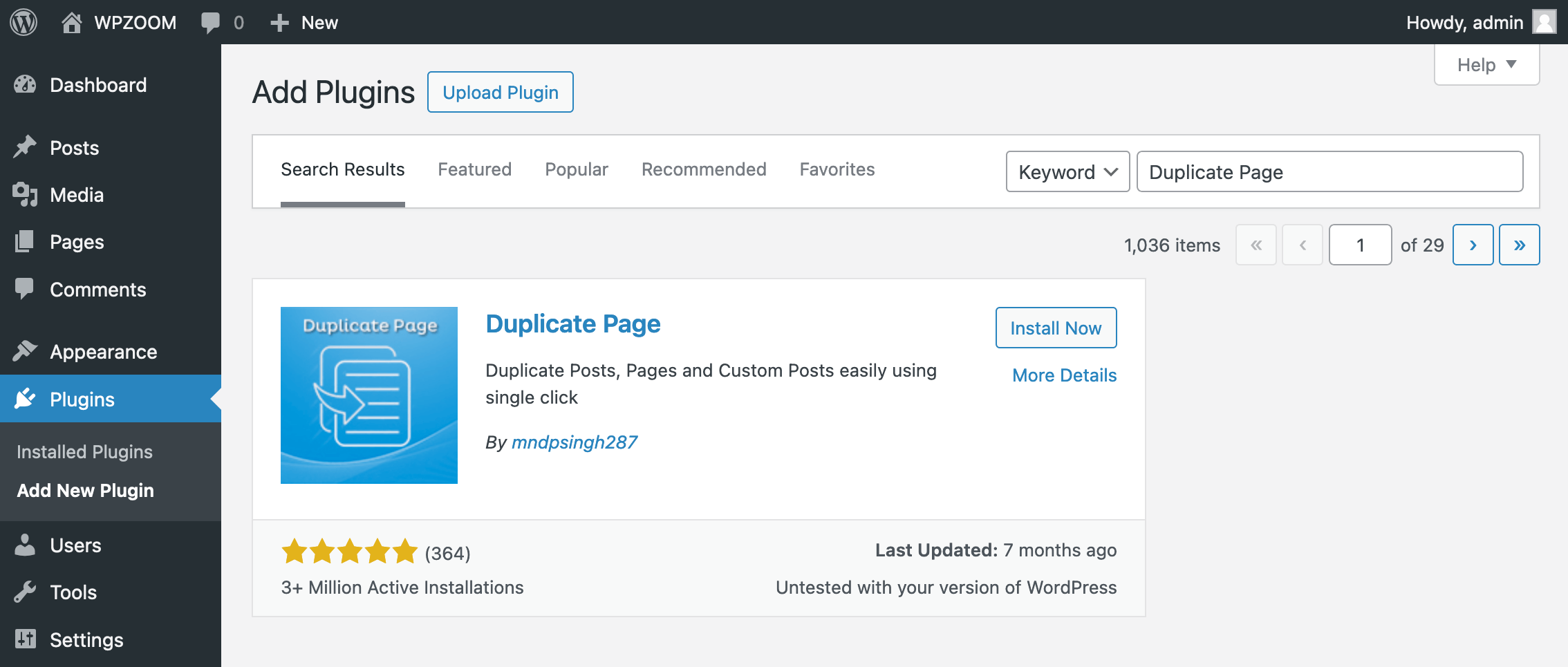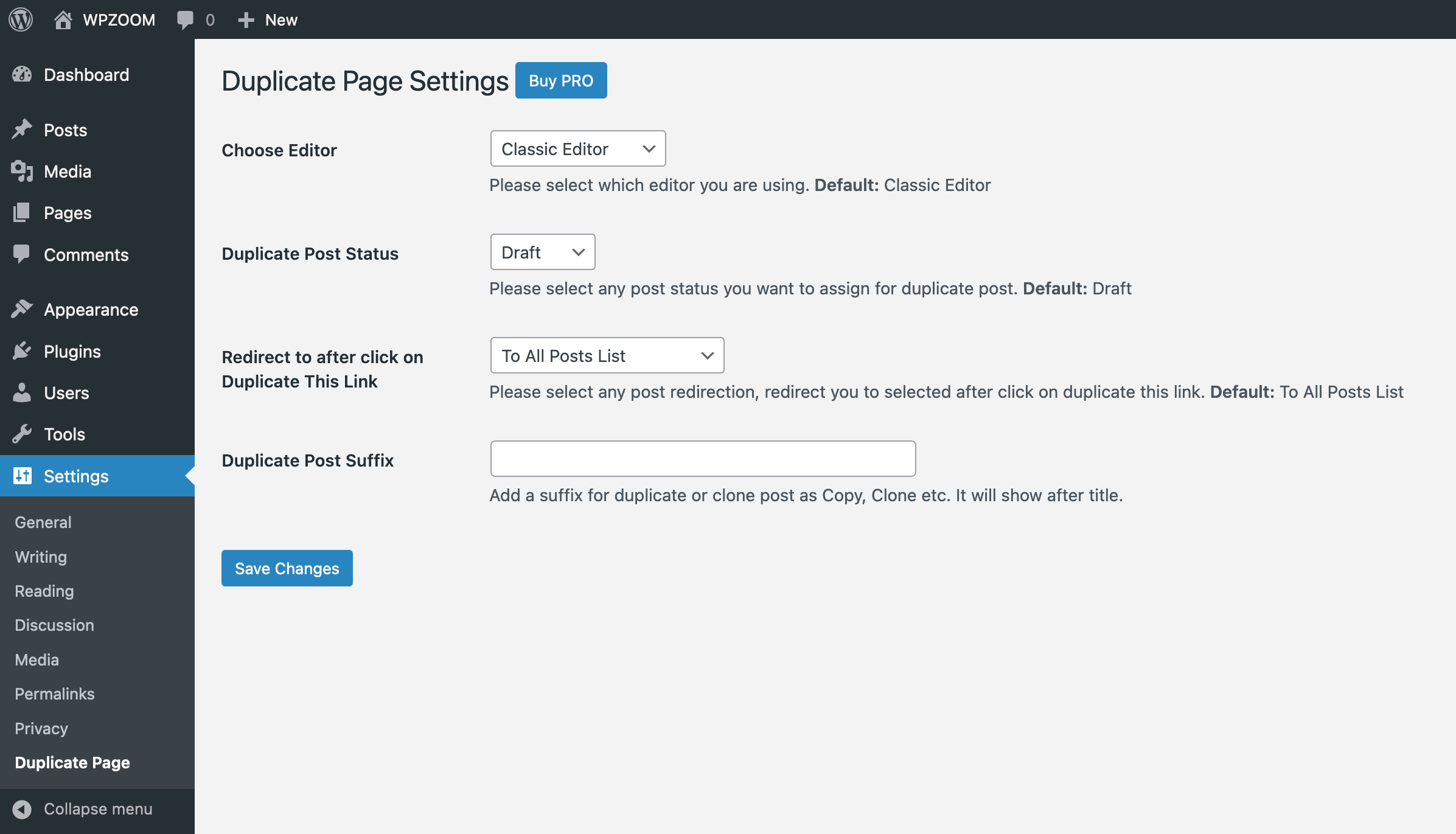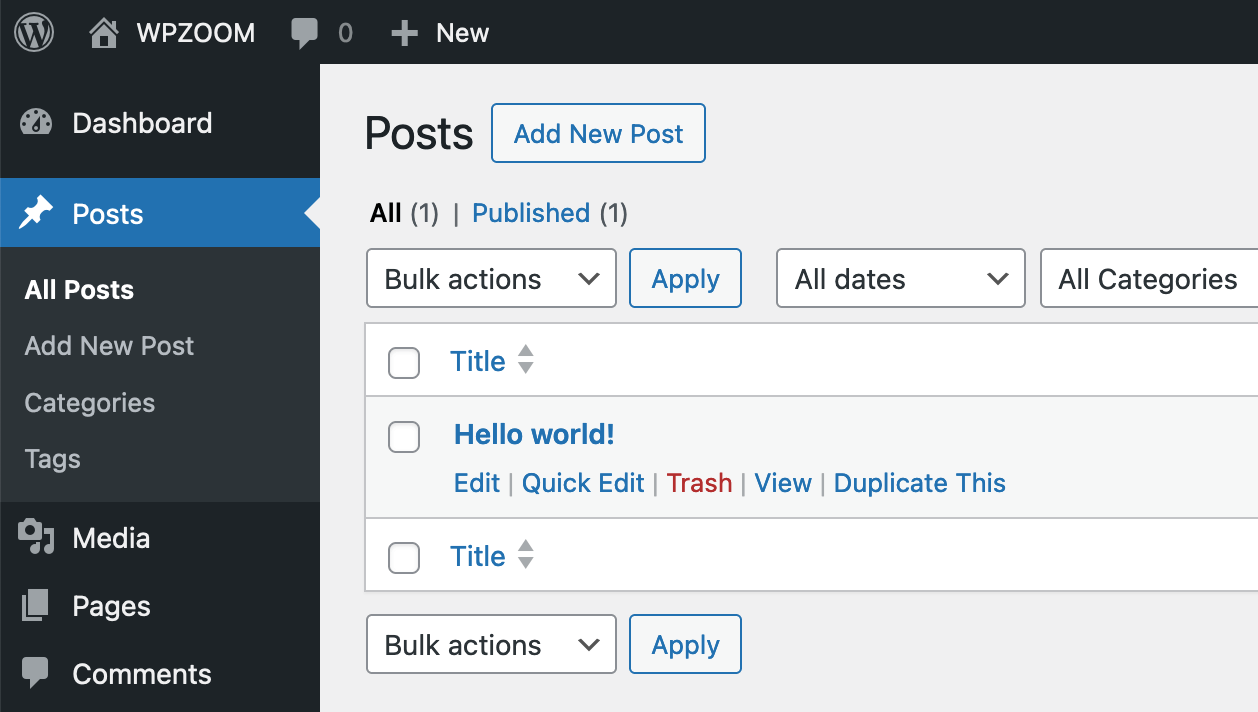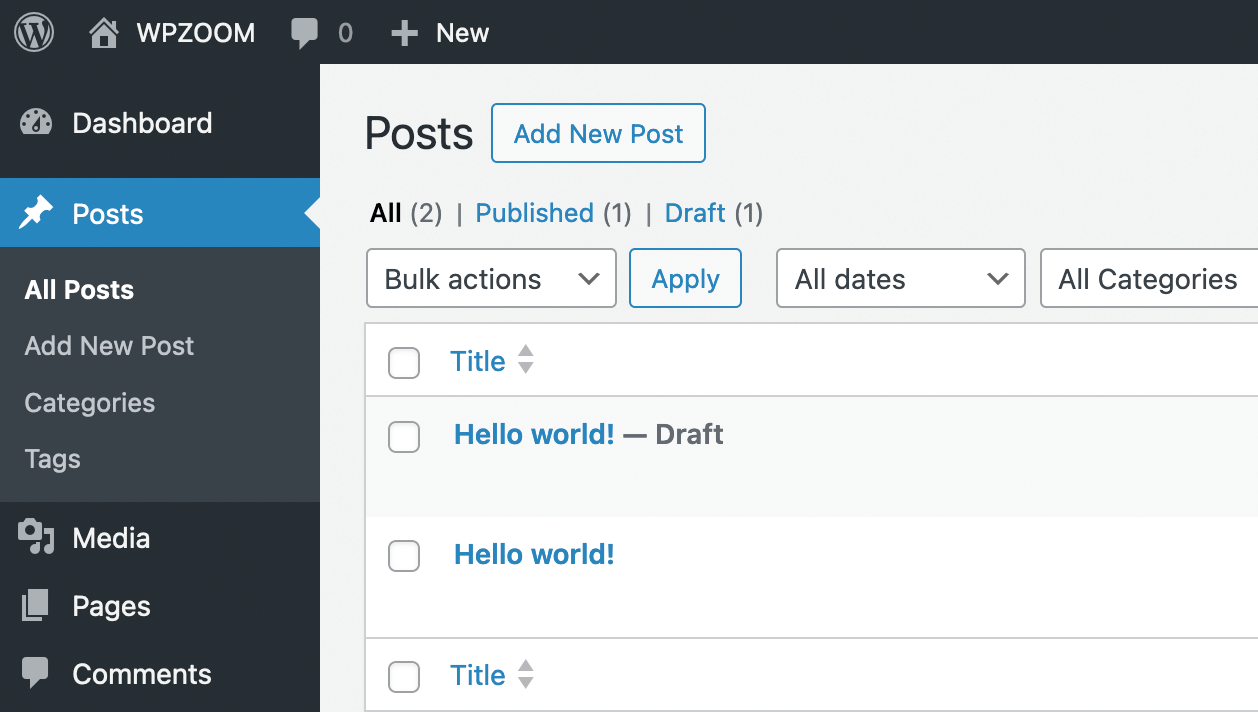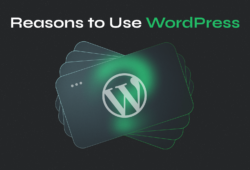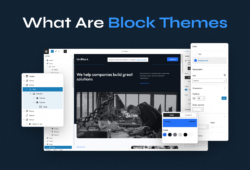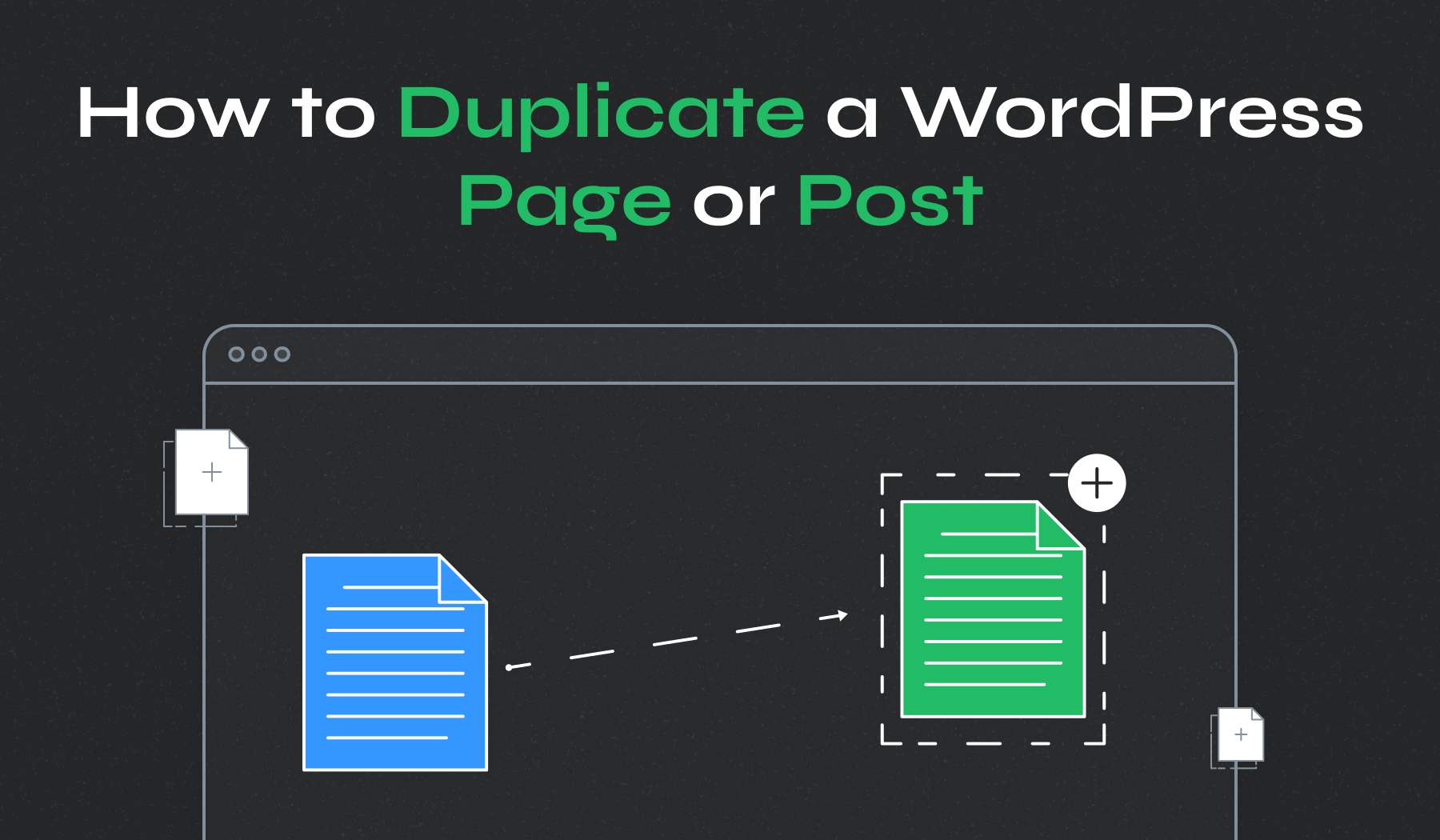
Whether you’re testing new designs, preserving page layouts, or replicating content across your site, the ability to duplicate a WordPress page efficiently can save you considerable time and effort.
This guide will walk you through two main methods to duplicate a page in WordPress: using a plugin or manual duplication.
Table of Contents
- How to Duplicate a Page using the “Duplicate Page” Plugin
- The Best Plugins to Duplicate Pages in WordPress
- How to Duplicate a WordPress Page Without a Plugin
How to Duplicate a Page in WordPress Using a WordPress Plugin
A dedicated plugin is one of the most straightforward methods to duplicate a WordPress page. These tools are designed to streamline the duplication process, making it accessible to users of all skill levels.
Duplicate a Page using the “Duplicate Page” Plugin
The Duplicate Page plugin is popular among WordPress users for its simplicity and efficiency in duplicating pages. Here’s an in-depth look at how to use this plugin effectively:
- Install the Duplicate Page plugin by navigating to your WordPress Dashboard > Plugins > Add New Plugin. Search for “Duplicate Page” and install and activate the plugin.
- After activation, it’s advisable to configure the plugin settings to suit your needs. You can find these settings by navigating to Settings and selecting Duplicate Page in your WordPress dashboard.
The settings page allows you to customize various aspects, such as where the duplicated pages appear (drafts, private, or public). Tailor these settings to your workflow for optimal use. - Go to the Pages or Posts section on your WordPress dashboard. Hover over the page or post you wish to duplicate; you will see several options, including a new one labeled Duplicate This.
- Click Duplicate This, and the plugin will automatically create a copy of the selected page. The duplicate will appear in the section specified in your settings (typically as a draft), labeled with the same title as the original page, prefixed by Copy of.
- Find your duplicated page in the list of pages. Click Edit to start making changes. Since the duplicate is created as a draft (or according to your settings), you can make any necessary adjustments before publishing. This is an ideal time to modify content, update SEO settings, or change images and layouts.
- Once you have finalized your changes and are ready to make the page live, you can publish it just like any other page on your WordPress website. When you are ready for your duplicated page to go live, click the Publish button.
Remember to review all elements of the duplicated page, including meta descriptions, page titles, and any custom fields, to ensure they are accurate and relevant for the new page.
The Best Plugins to Duplicate Pages in WordPress
Several plugins are available for duplicating pages in WordPress, but three stand out for their reliability and user-friendly interface:
1. Duplicate Page
Duplicate Page is renowned for its simplicity and direct approach to page duplication. With over a million active installations, its popularity speaks volumes about its reliability and user-friendly interface.
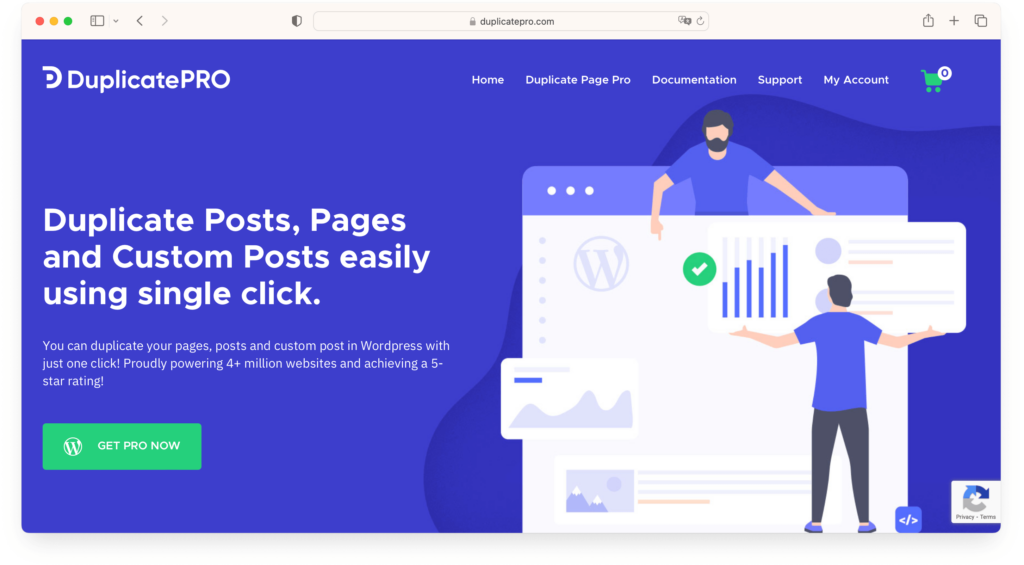
The plugin lets users quickly duplicate a post in WordPress, pages, and custom post types with a single click. The duplicates are saved as drafts, private, or published content according to the user’s preference.
Its minimal setup makes it ideal for users seeking straightforward functionality without extensive configurations.
2. Duplicate Post
Duplicate Post extends the duplication functionality beyond just duplicating to include options for copying and deleting posts and pages. This plugin offers a versatile solution for content management, allowing for bulk actions that can save time when working with multiple pieces of content.

Users can select multiple posts or pages to duplicate, move, or delete, making it a powerful tool for large-scale website management. Its intuitive interface and additional features, like the ability to restrict duplication capabilities to specific user roles, add layers of functionality that can be tailored to various needs.
3. Yoast Duplicate Post
The Yoast Duplicate Post plugin, developed by the team behind the popular Yoast SEO plugin, offers a comprehensive solution for duplicating content within WordPress. This plugin goes beyond simple duplication; it enables users to clone a page, posts, or custom post types and link duplicated content for easy reference.
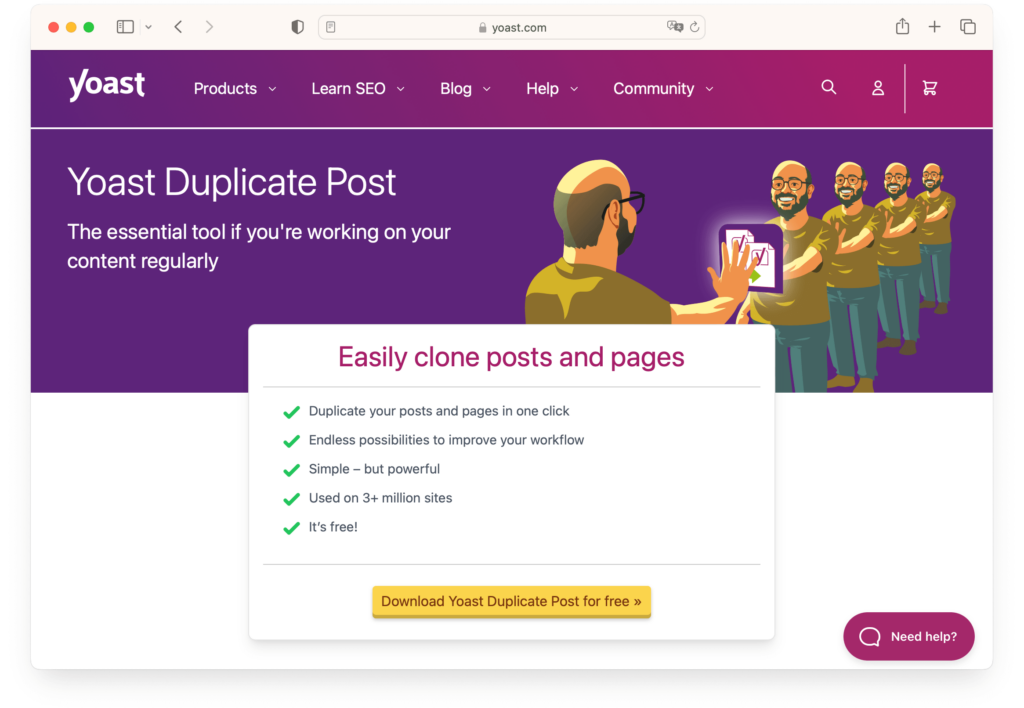
One of its standout features is the template tag, which developers can use to customize how and where duplicated content appears. It integrates seamlessly with the WordPress Block Editor (Gutenberg), making it a robust option for users working within the latest WordPress environments.
How to Duplicate a WordPress Page Without a Plugin
You can manually clone a WordPress page if you prefer not to use plugins. This involves a few steps, such as copying and pasting the page content into a new page and manually replicating the settings and metadata. While this method offers the most control, it is also the most time-consuming.
- From your WordPress dashboard, go to the Pages section. Locate the page you want to duplicate and click on Edit to open the page editor.
- You’ll need to copy all the content of the page. If you’re using the Classic Editor, you can switch to the ‘Text’ tab to copy the HTML code directly. For those using the Block Editor (Gutenberg), you may need to copy the content block by block or use the Copy all content option from the options menu (three dots in the top right corner) to copy the content more efficiently.
- Navigate to the Pages section and click Add New to create a new page. Give your new page a title that helps you identify it as a duplicated page.
- Paste the content you copied from the original page in the new page editor. If you’re working with HTML code in the Classic Editor, paste it into the Text tab. In the Block Editor, paste the content into a new block or use the Code Editor mode to paste HTML directly.
- Duplicate any additional settings or metadata from the original page manually. This may include featured images, page attributes, and custom fields. To duplicate these, you must manually set the featured image again, copy any custom field values, and ensure that page attributes, such as the parent page or template, match the original.
- Before publishing your manually duplicated page, take the time to review all the content and settings to ensure they match the original page. This is also an excellent opportunity to make any desired changes or updates to the page.
- Once satisfied with the duplication, click Publish to make your new page live.
Bottom Line
Duplicating a WordPress page can be a manageable task. Whether you use a plugin, a page builder, or manually duplicate WordPress pages, each method provides a viable means of replicating your content effectively.