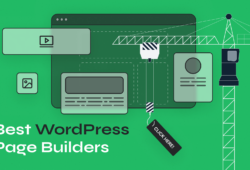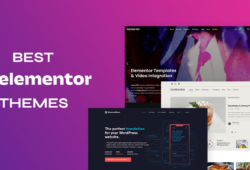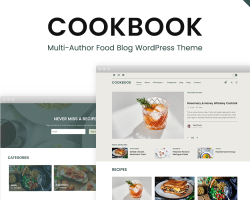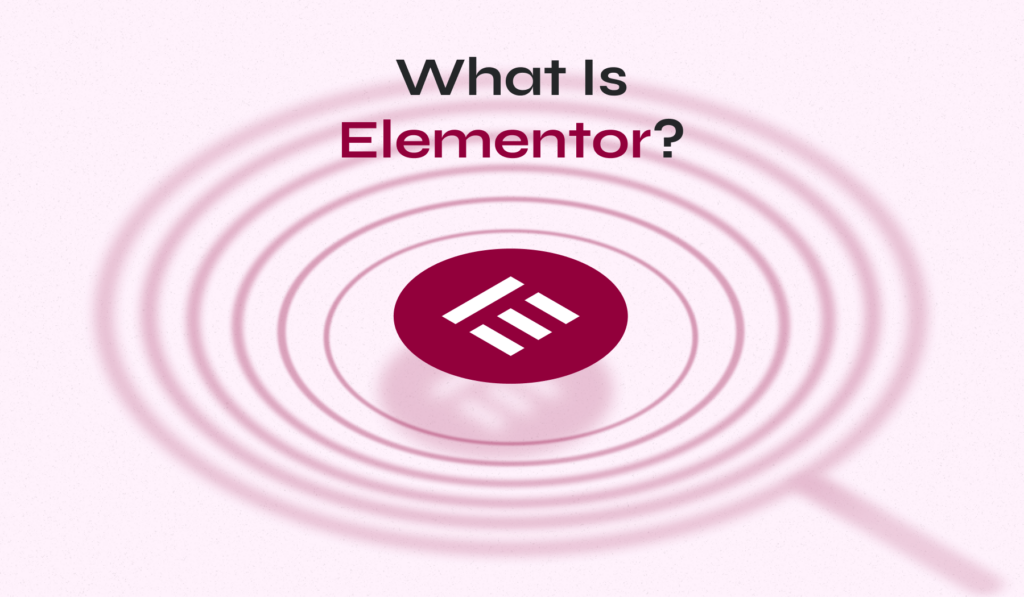
Elementor is a standout tool in the world of WordPress website building. We’ll take you through everything you need to know about Elementor, from answering the question “What is Elementor in WordPress?” to its pricing structure, installation process, and practical use cases.
Whether you’re new to WordPress or looking to enhance your website building skills, our straightforward, fact-based approach will help you understand why Elementor has become a favorite among WordPress users.
Table of Contents
- What Is Elementor in WordPress?
- Elementor Pricing: Is Elementor Free?
- Installing Elementor: How to Add Elementor to WordPress?
- Using Elementor: How to Use Elementor with WordPress?
- What Is the Best WordPress Theme for Elementor?
What Is Elementor in WordPress?
Elementor is a WordPress page builder plugin that helps users design websites. It’s a drag-and-drop tool, which means you can visually compose your pages without needing to write code.
Think of Elementor as your personal website designing assistant within WordPress. This plugin simplifies website building to a few drags and drops, making it accessible for anyone, regardless of their technical skills.
With Elementor, you’re like an artist and your web page is the canvas. You can add, move, and style elements with ease, seeing the results in real-time. It offers a wide range of widgets and templates, enabling users to create professional-looking pages with ease.
Whether you’re building a simple blog or a complex e-commerce site, the Elementor website builder plugin provides the tools and flexibility to bring your vision to life.
Elementor Pricing: Is Elementor Free?
Elementor offers both free and paid versions, catering to a range of needs and budgets. The free version of Elementor is quite robust, providing basic widgets and templates that are sufficient for a standard website design. This free version is an excellent starting point for beginners or those looking to create simple websites.
For those requiring more advanced features, Elementor Pro offers additional benefits. The Pro version includes a wider array of widgets, templates, and design options, along with access to premium updates and support. If you’re interested in exploring the differences between the free and Pro versions of Elementor, you can view a detailed comparison here.
How Much Does Elementor Cost?
Elementor Pro comes in different pricing tiers, depending on the number of websites you wish to use it on. These tiers are designed to be affordable while offering more tools and flexibility for professional website development:
- Essential (1 site): $59
- Advanced (3 site): $99
- Expert (25 sites): $199
- Agency (1000 sites): $399
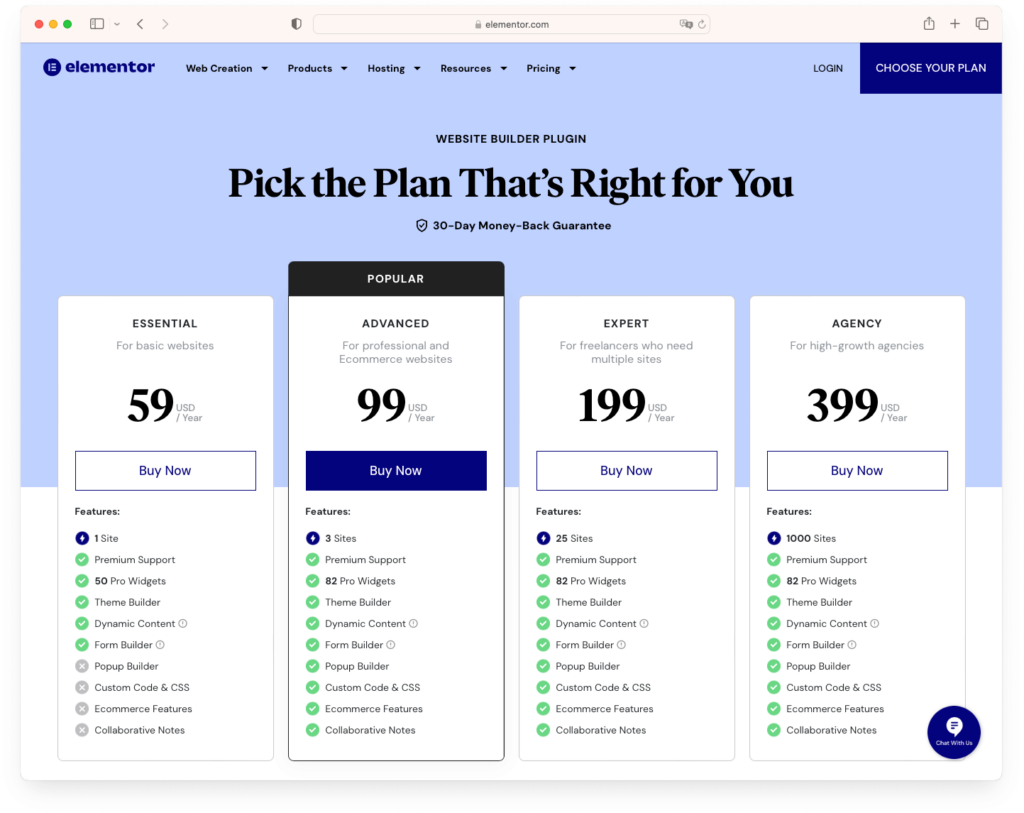
Installing Elementor: How to Add Elementor to WordPress?
Installing Elementor on your WordPress site is a straightforward process. Here are the steps to get Elementor up and running:
1. Log into your WordPress Dashboard.
2. Go to Plugins > Add New Plugin.
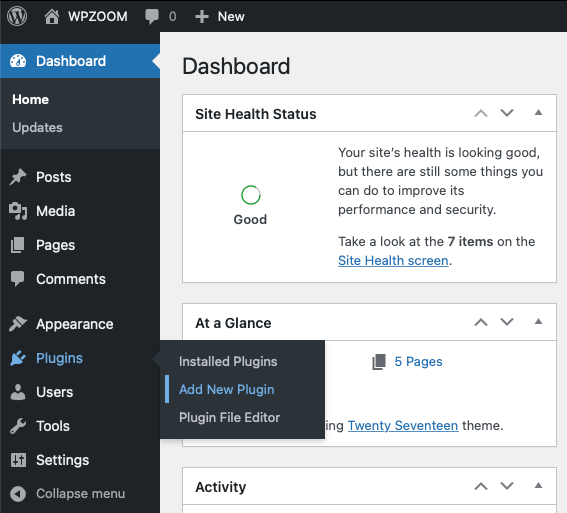
3. Use the search bar to look for Elementor.
4. You’ll find the Elementor plugin in the search results. Click on Install Now to begin the installation.
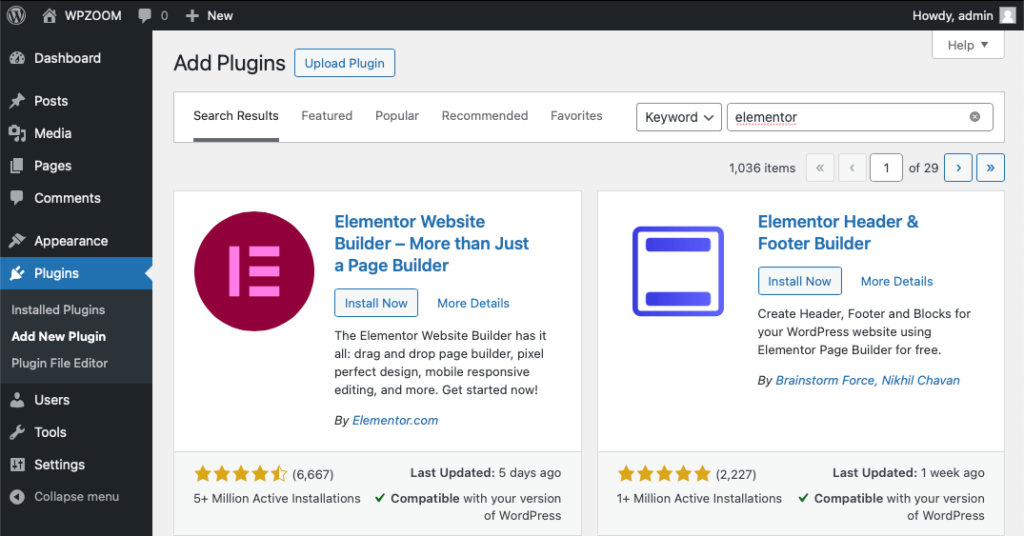
5. After installation is complete, click on Activate to enable Elementor on your WordPress site.
6. Upon activation, Elementor will launch a setup wizard. Here, you can make initial settings like entering your site name, uploading a logo, and creating an Elementor account. You have the option to complete these steps or skip them to set up later.
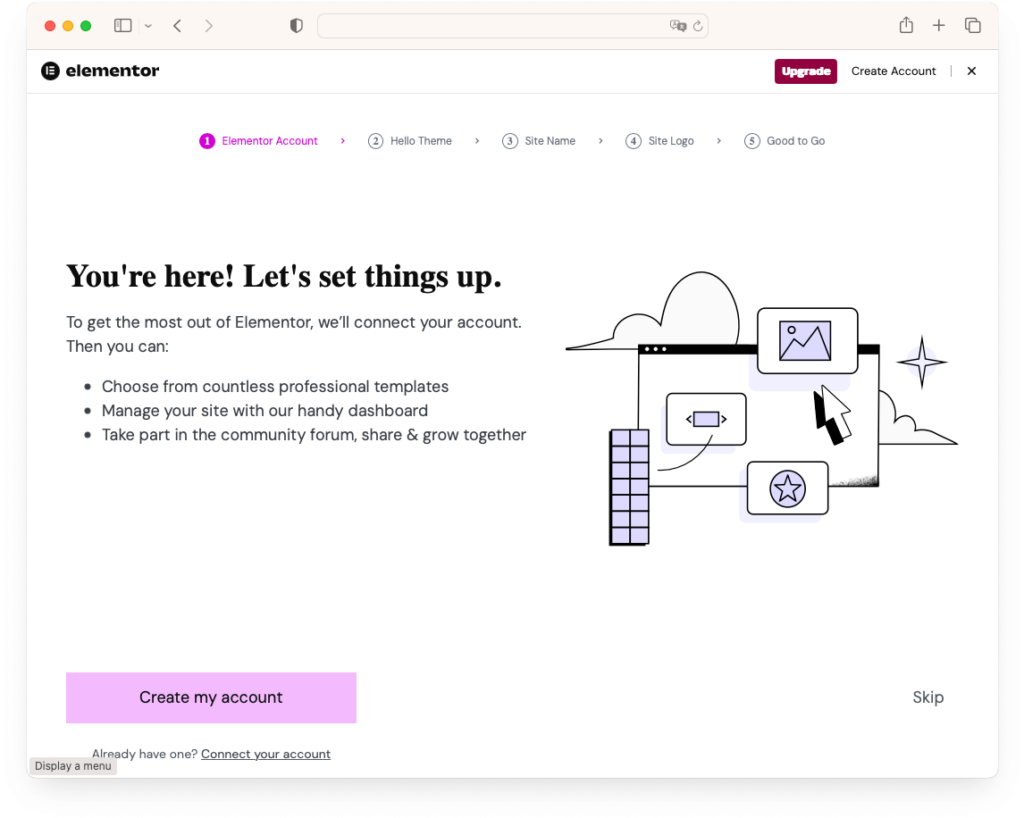
Once activated, you can start using Elementor by going to any page or post and clicking on Edit with Elementor.
How to Install Elementor PRO
If you’ve purchased Elementor Pro, you will receive an additional .zip file. Follow the next steps to install Elementor PRO:
- Download the Elementor Pro archive. You can find it on the Profile page by signing in to your account on the Elementor website.
- From the WordPress dashboard go to Plugins > Add New Plugin.
- Choose the zip file you have just downloaded. Click on Install and Activate.
- Go to Elementor > License.
- Click Connect & Activate. You’ll be redirected to log in to your account.
- Click Connect. After you log in, your license will be activated automatically.
With these steps, Elementor will be ready for you to start designing your pages. The process is designed to be user-friendly, ensuring that even those new to WordPress can easily integrate Elementor into their website.
Using Elementor: How to Use Elementor with WordPress?
Once Elementor is installed on your WordPress site, using it to build and design pages is intuitive and user-friendly. Here’s a basic guide on how to get started:
Open a Page or Post with Elementor: Navigate to the page or post you want to edit and click on Edit with Elementor. This action launches the Elementor editor.
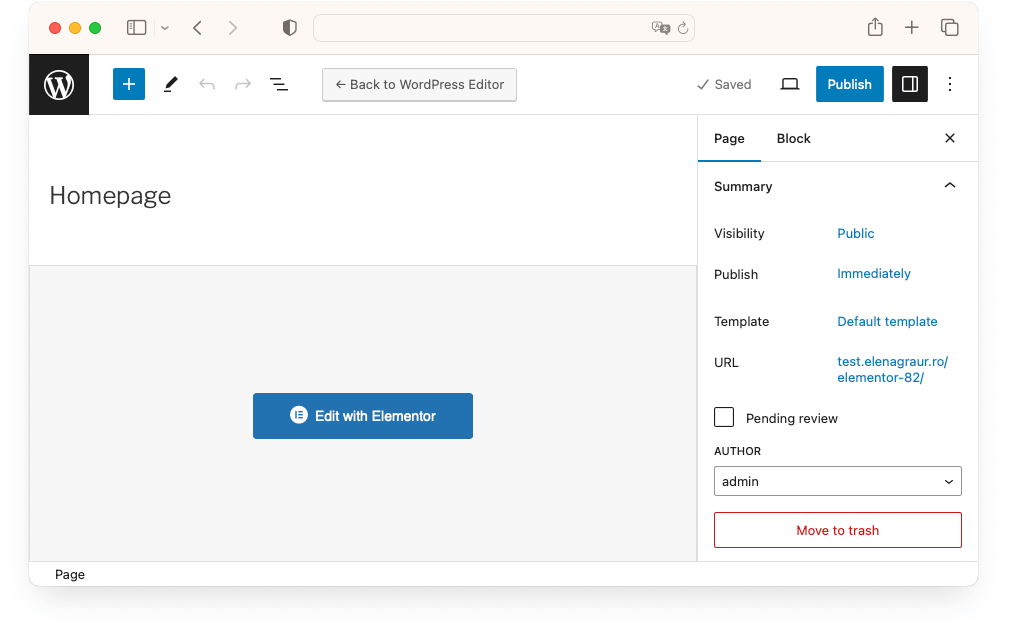
Explore the Interface: The Elementor interface is split into two main areas. On the left, you have the Elementor panel with widgets and settings. The right side is a live preview of your page.
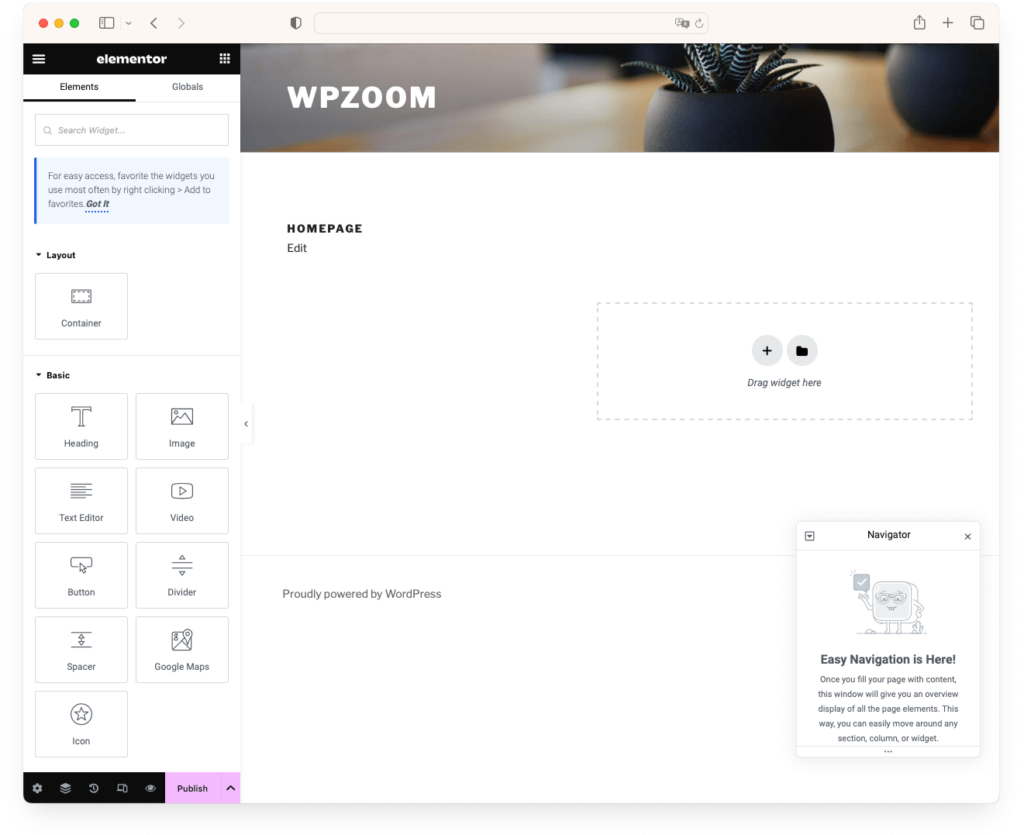
Drag and Drop Widgets: Elementor’s core feature is its drag-and-drop functionality. Choose a widget from the panel and drag it to your page. You can add text, images, buttons, and more.
Edit and Style Elements: Once a widget is added, you can customize it using the options in the Elementor panel. Adjust the size, color, spacing, and other settings to match your design vision.
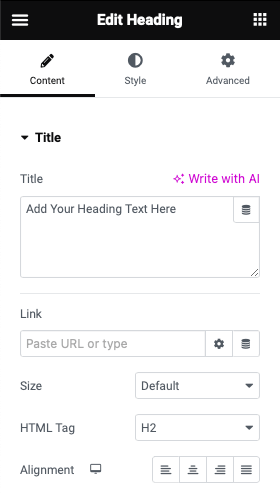
Inline Text Editing: Directly click and type text within your page layout for quick editing.
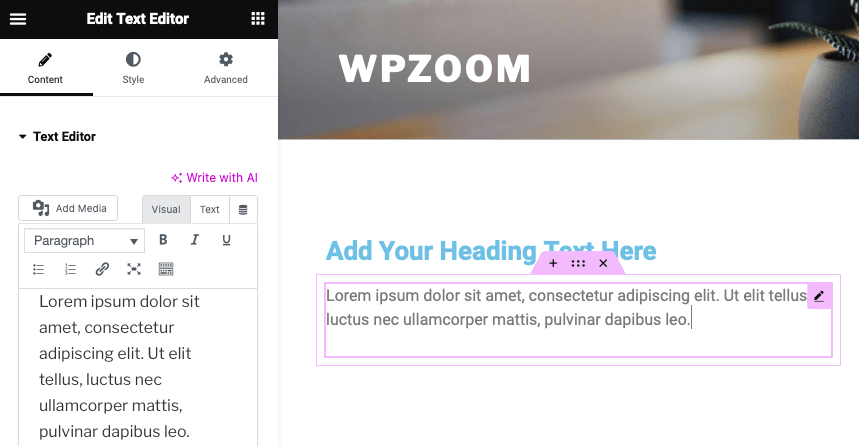
Full Revision History: Track and revert to previous versions of your page as needed.
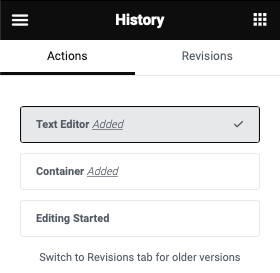
Edit Your Site Settings: Customize site-wide settings like fonts and colors directly within Elementor.
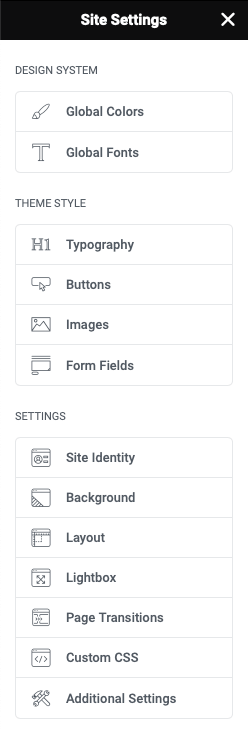
Responsive Design Tweaks: Elementor allows you to make adjustments for different device sizes. You can switch between desktop, tablet, and mobile views, and make specific tweaks for each.
Save Your Progress: After editing, don’t forget to save your changes. You can either publish the page directly or save it as a draft to continue working on it later.
Elementor PRO Advanced Features
If you’re using Elementor Pro, you have access to advanced features that significantly extend the capabilities of the free version:
- Use the Elementor Template Library: Enhance your website creation process by accessing a wide range of pre-designed templates for various page types and sections available in the Elementor Template Library.
- Theme Builder: This tool allows you to design entire WordPress themes, including headers, footers, and templates for specific post types. It gives you complete control over your site’s design, extending beyond just individual pages.
- Popup Builder: Create beautiful and effective popups with ease. This feature is perfect for newsletters, announcements, or any special promotions, offering various triggers and conditions for displaying popups.
- Sophisticated Widgets: Elementor Pro includes additional widgets that enhance your site’s functionality. Widgets like the Posts widget, Price List, Price Table, Animated Headline, and more, offer you more options to create diverse and dynamic content.
- WooCommerce Builder: For e-commerce sites, the WooCommerce Builder lets you design custom product pages and archives, giving you complete control over the presentation of your products.
- Dynamic Content: This feature allows you to insert dynamic content, like user information or posts data, into your designs, making your pages more interactive and personalized.
- Custom CSS: Add your own CSS directly within Elementor layouts, offering even more customization options to those who are comfortable with code.
- Role Manager: Control who can access and edit your Elementor content, which is particularly useful for multi-author or team-based websites.
Elementor’s ease of use lies in its visual approach to website building. You see the changes as you make them, which is ideal for those who prefer a more hands-on and immediate result.
What Is the Best WordPress Theme for Elementor?
When working with Elementor on WordPress, choosing the right theme is crucial for both functionality and aesthetics. A standout choice is the Inspiro PRO theme, known for its seamless integration and enhancement of Elementor’s capabilities.
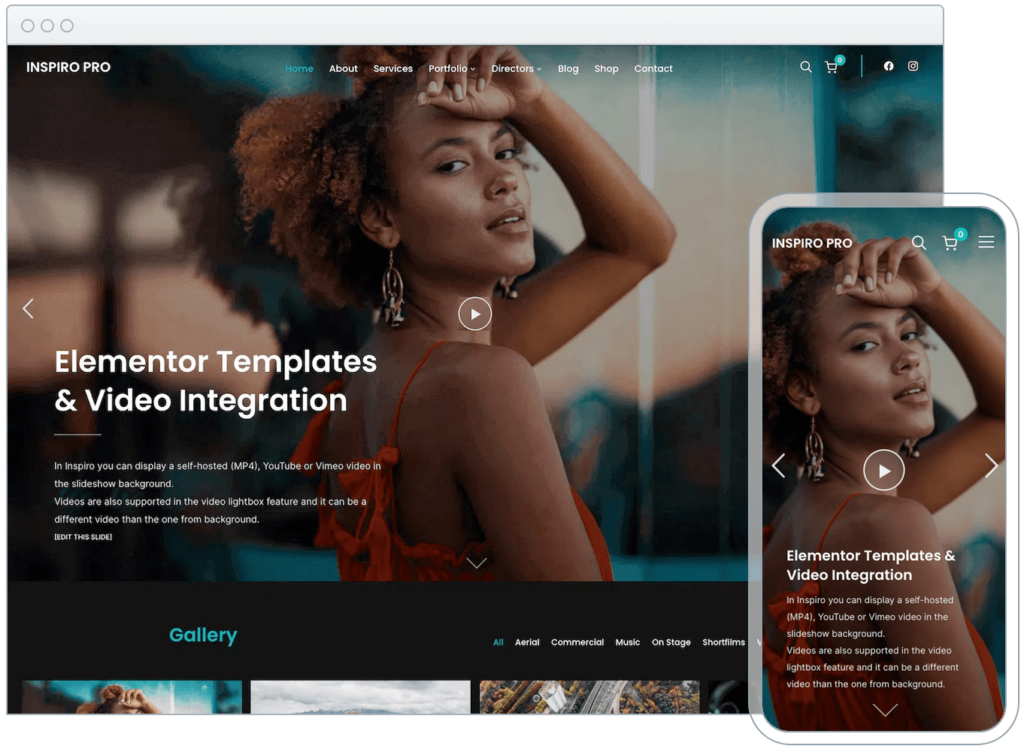
Inspiro PRO is fully focused on the Elementor page builder, offering advanced versions of video and photo features, making it ideal for creative portfolios. It packs unique elements like video integration, multiple layout options for portfolios, and customizable header and footer layouts.
The theme not only complements Elementor’s functionality but also extends it. It includes multiple Starter Sites with Elementor Templates, a portfolio module with various layouts, and custom Elementor widgets to create unique website designs.

For those looking for more options, we highly recommend visiting our article featuring the best WordPress Elementor themes. This article provides a curated list of themes that excel in compatibility and performance with Elementor, giving you a broad spectrum of choices to find the perfect match for your website’s needs.
FAQ
Is Elementor a WordPress Plugin or a Theme?
Elementor is a WordPress plugin, not a theme. It’s a page builder that works with WordPress themes to provide a flexible and powerful design interface for creating web pages.
Is Elementor Good for Beginners?
Absolutely. Elementor is designed with beginners in mind, offering a drag-and-drop interface that makes it easy to design websites without any coding knowledge. Its intuitive design and numerous templates help beginners create professional-looking websites quickly.
Is Elementor Difficult to Learn?
Elementor is generally not difficult to learn. It’s designed to be user-friendly, with a clear interface and lots of documentation and tutorials available online. Most users find they can start creating basic pages very quickly.
Is Elementor Good for SEO?
Elementor itself is neutral regarding SEO. It allows you to create attractive, functional websites, but SEO success also depends on content quality, site speed, and other SEO practices. Elementor does allow for easy editing of important SEO aspects like meta titles and descriptions.
Can Elementor Edit Any Theme?
Elementor is designed to work with most WordPress themes. However, for optimal performance and compatibility, it’s best to choose themes that are specifically designed to be compatible with Elementor.
What Is the Disadvantage of Using Elementor?
One disadvantage of using Elementor, especially the free version, is its limitation in advanced features compared to the Pro version. Also, as with many page builders, it can add extra code to your site, which might affect loading times slightly.
Does Elementor Slow Down My Site?
Elementor can add extra code to your site, which may impact loading times. However, this effect is usually minimal. Keeping your site optimized, choosing a good hosting provider, and using caching can mitigate any potential slowdowns.
Is There a Better Option Than Elementor?
Whether another option is better than Elementor depends on personal needs and preferences. Other page builders like Beaver Builder or Divi offer different features and interfaces. It’s best to research and maybe try out a few to see which aligns best with your requirements.
Bottom Line
Elementor has firmly established itself as a key player in the WordPress ecosystem, offering an effective and accessible solution for website design. Its user-friendly interface, combined with powerful features, makes it a top choice for both beginners and seasoned professionals.
The free version of Elementor is a great starting point for those new to website building, providing essential tools for creating a functional and aesthetically pleasing site. For more advanced users, Elementor Pro unlocks a wealth of additional features, enabling deeper customization and more sophisticated designs.
With its intuitive drag-and-drop interface, it lowers the barrier to entry, allowing individuals without technical backgrounds to create professional-grade websites. Moreover, its compatibility with a variety of WordPress themes and plugins ensures that it can be adapted to almost any project.
Elementor stands out as a versatile, efficient, and user-friendly tool for anyone looking to build or improve a WordPress website. Whether you’re launching a blog, a business site, or an online store, Elementor provides the flexibility and functionality to bring your vision to life.