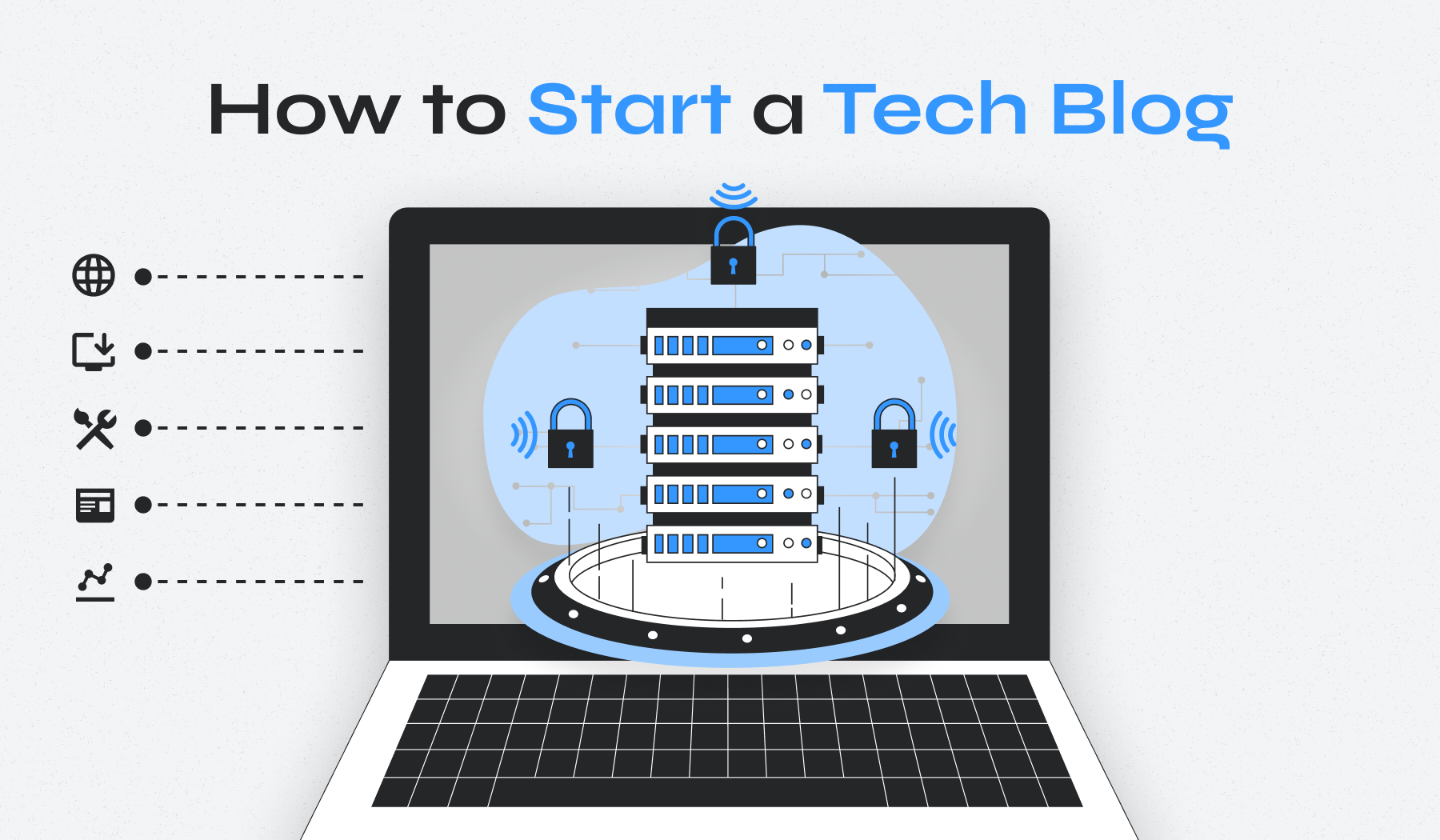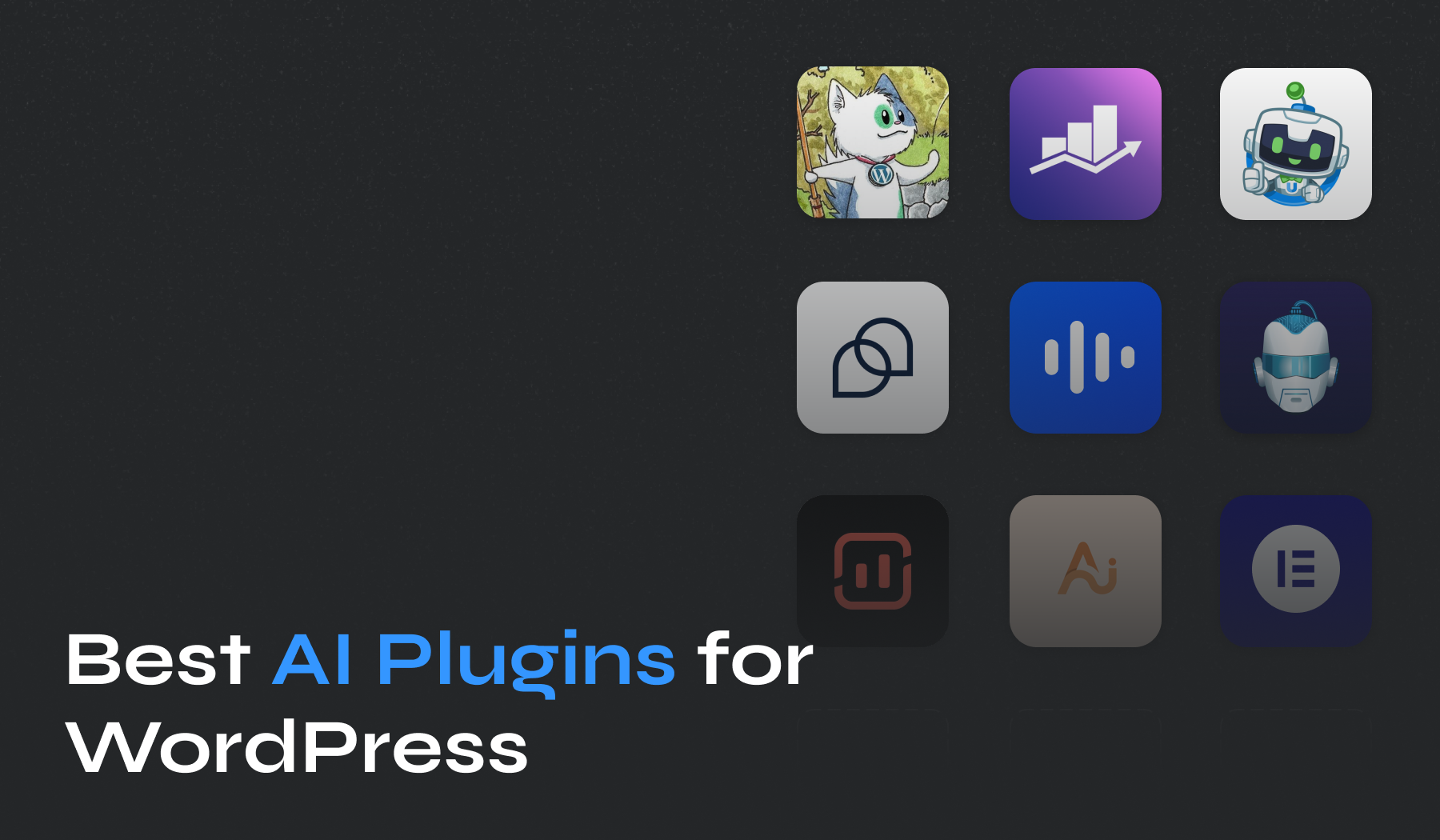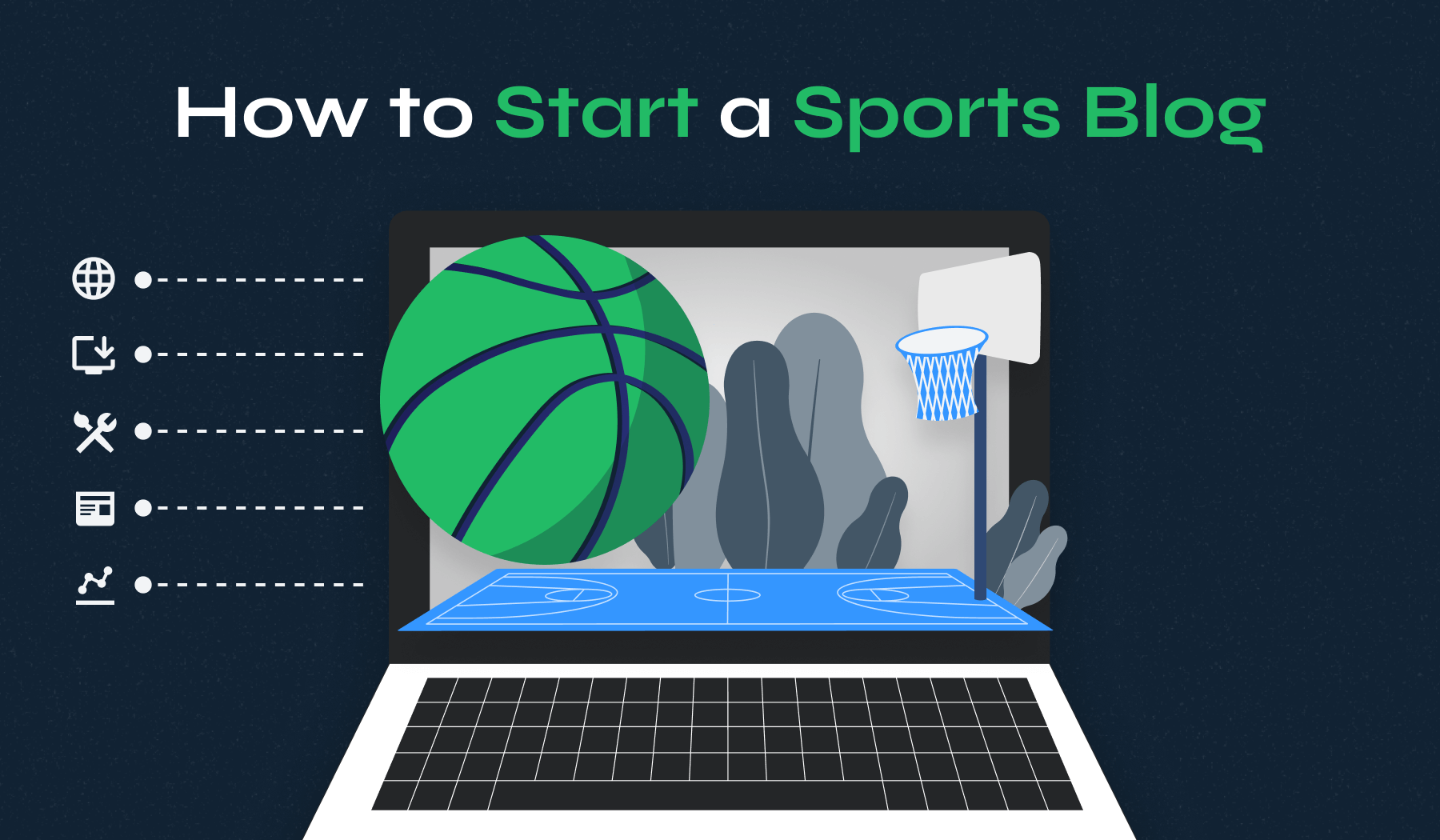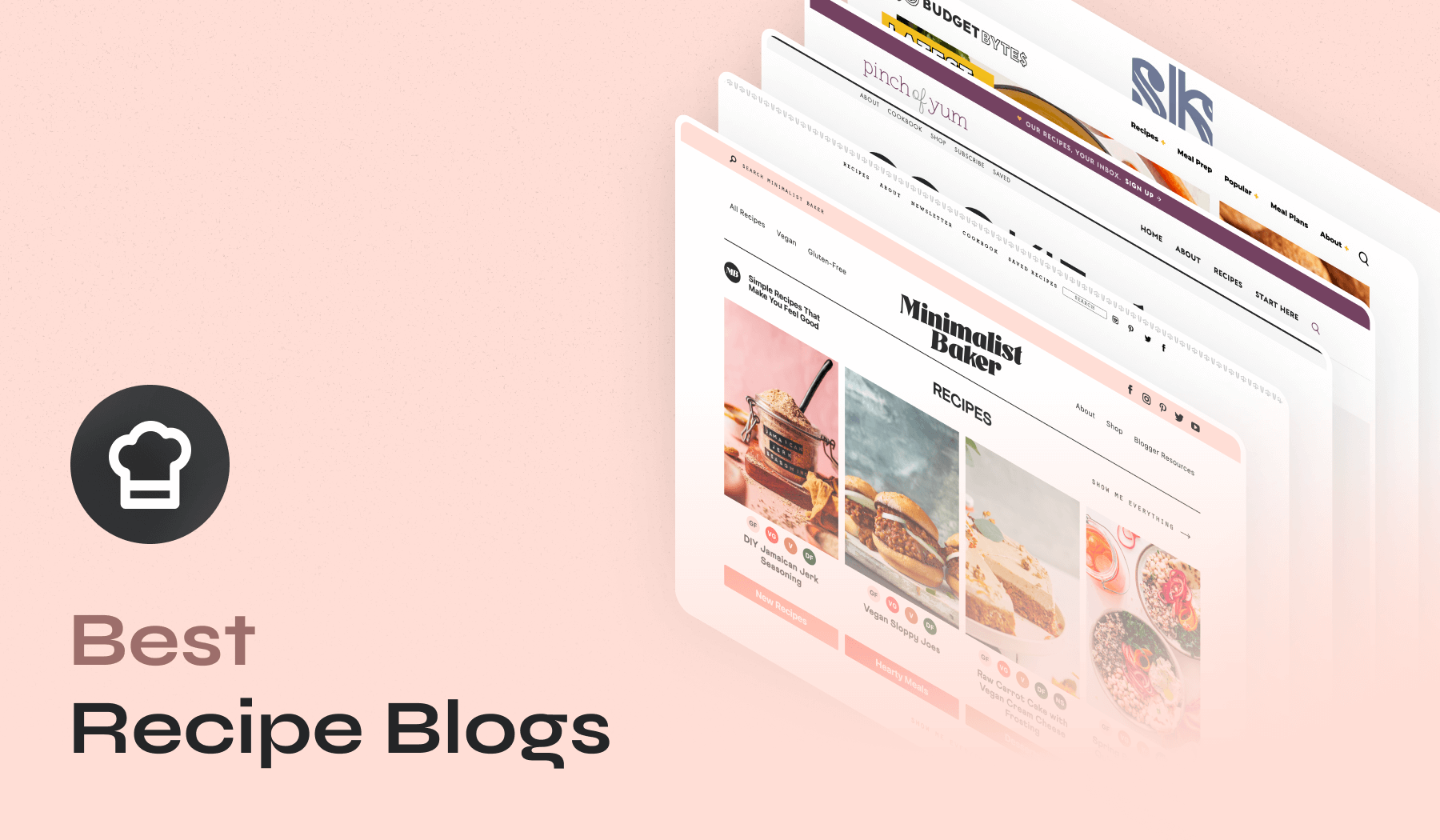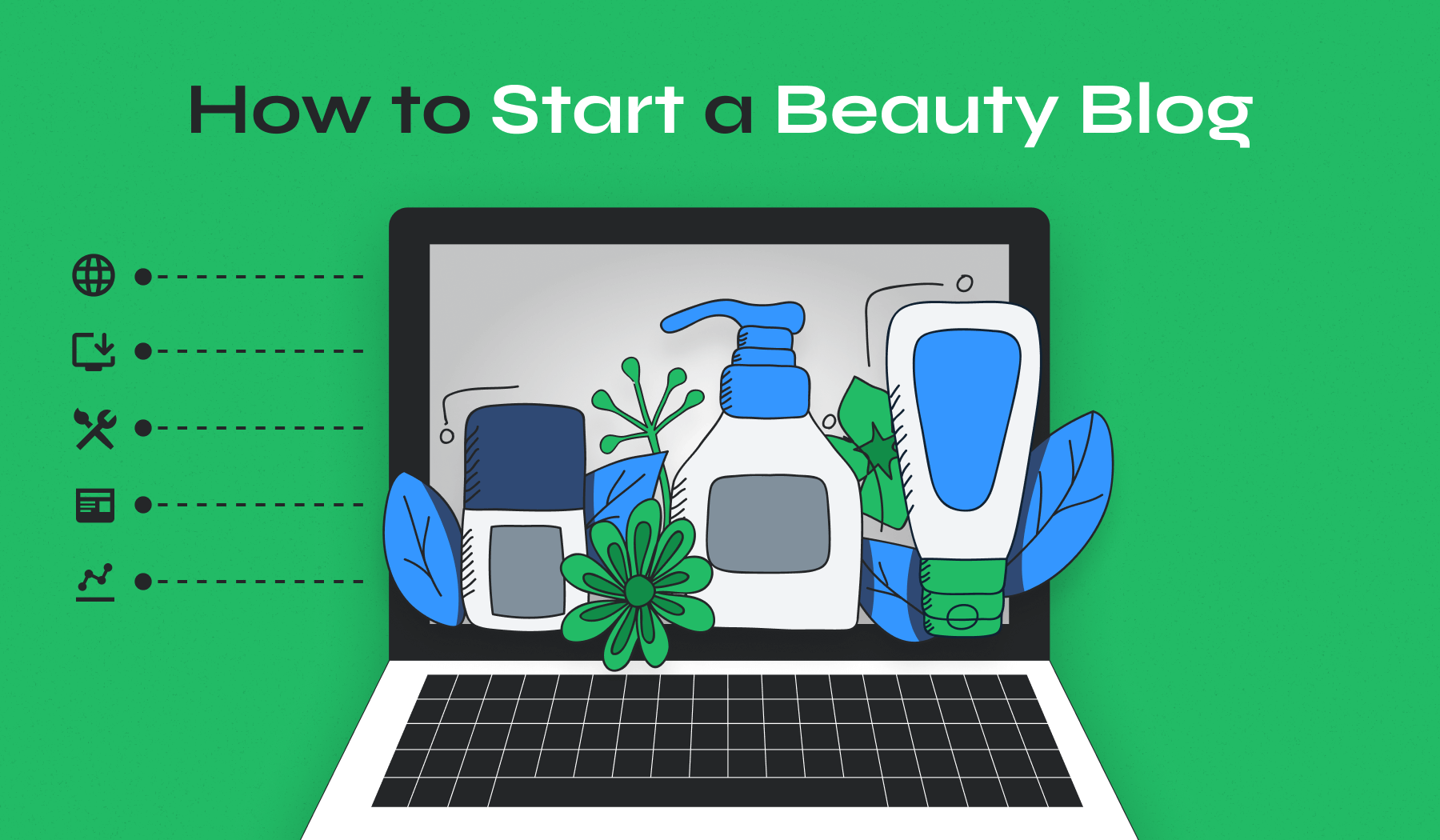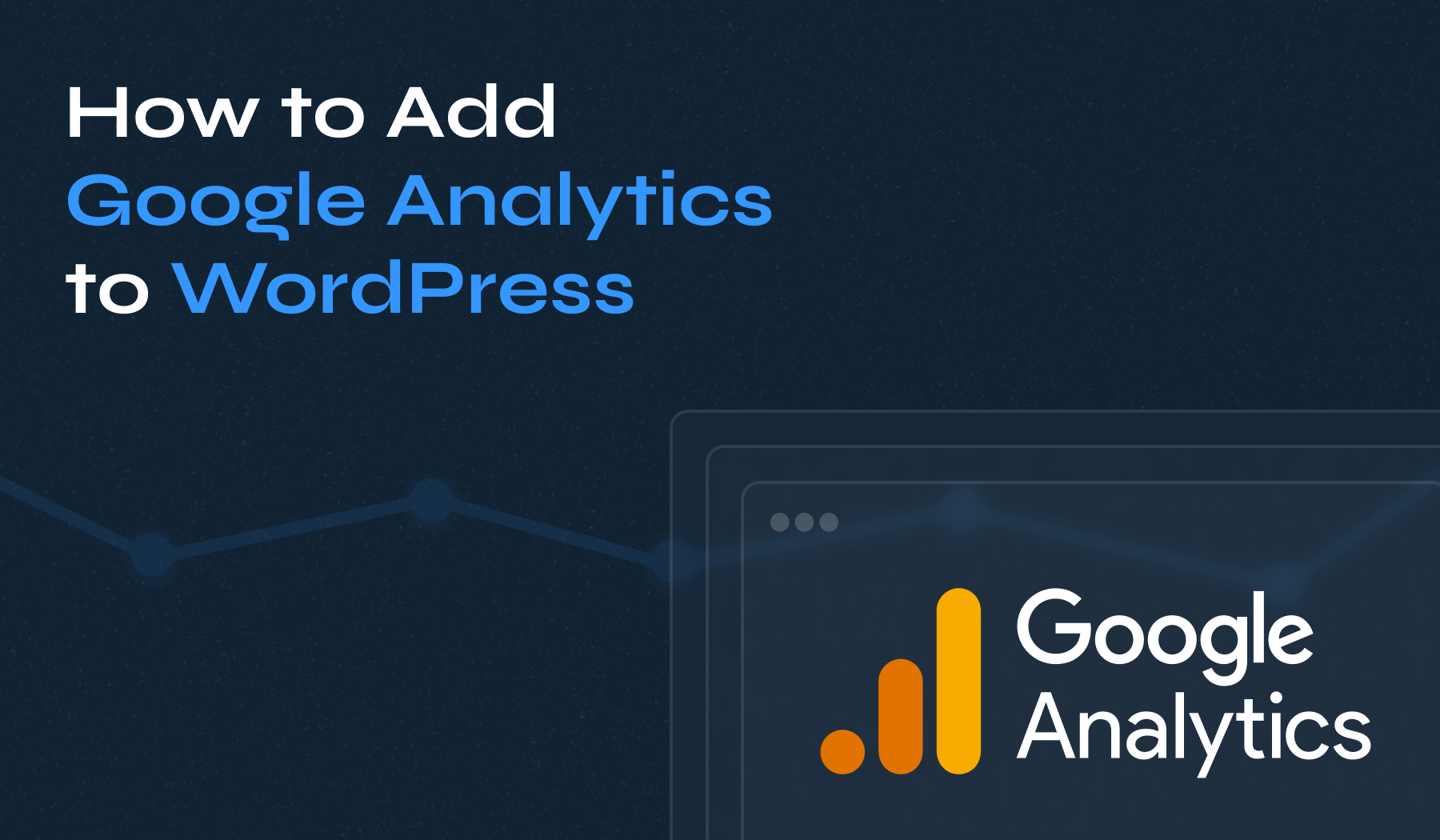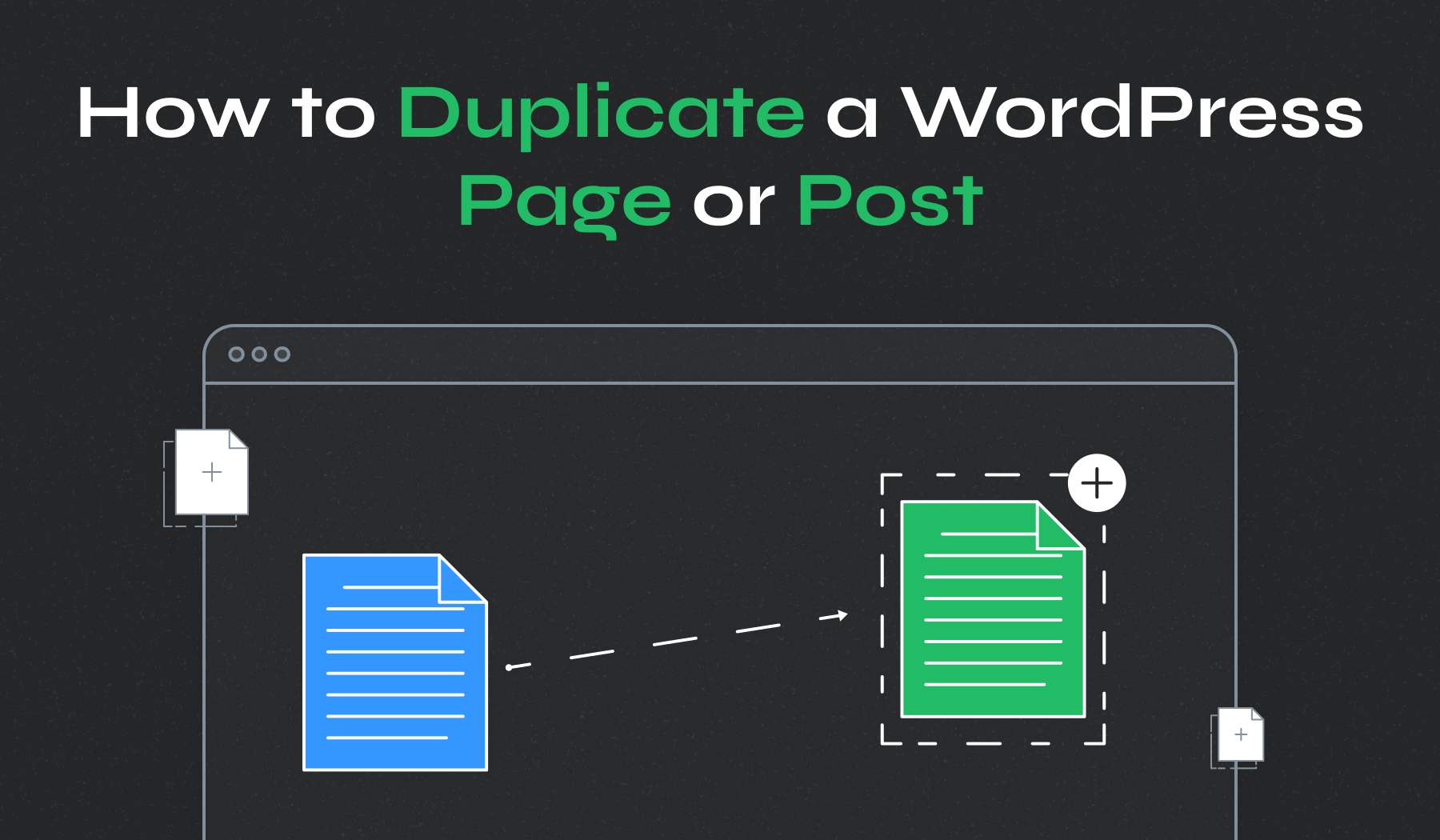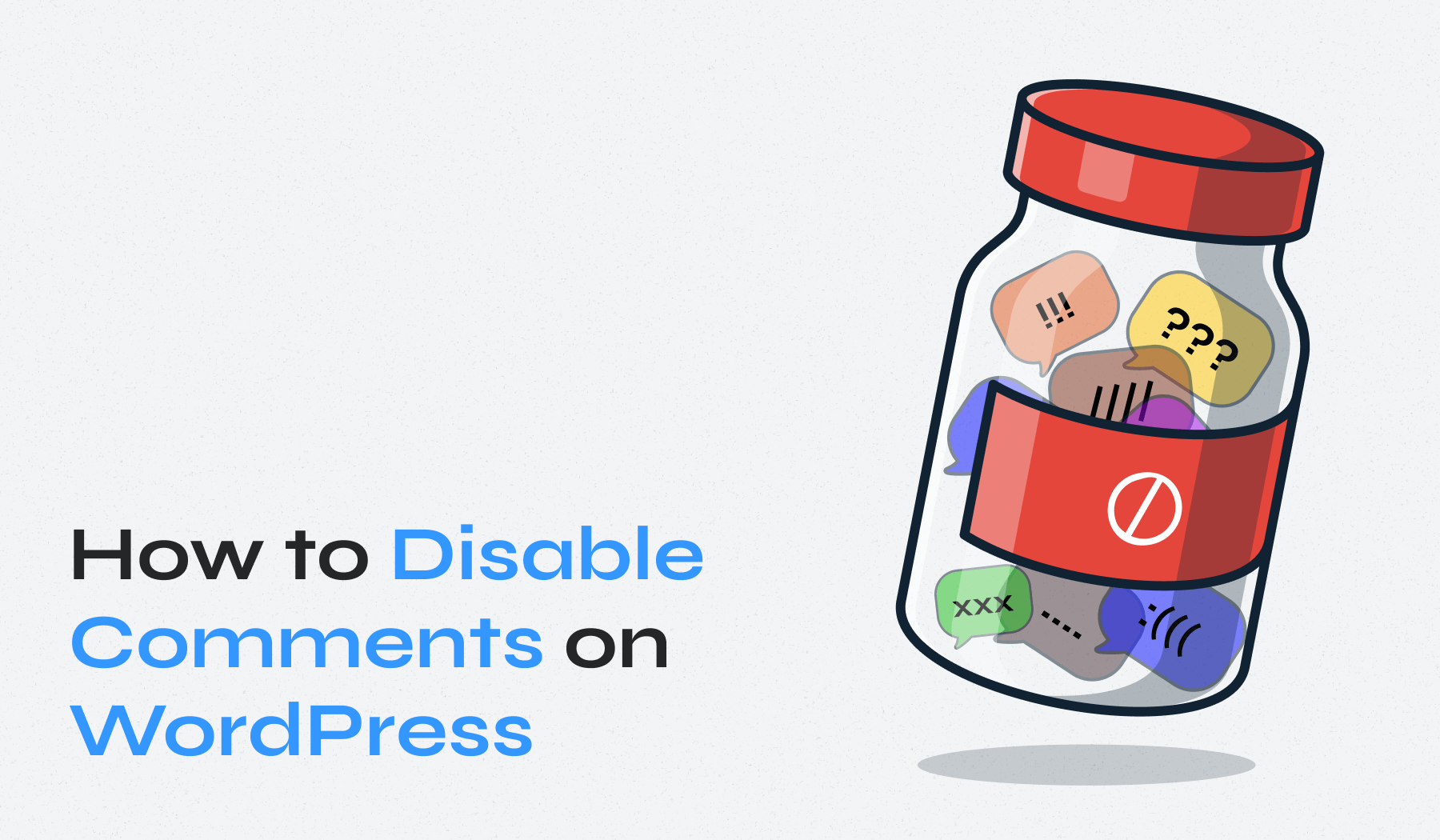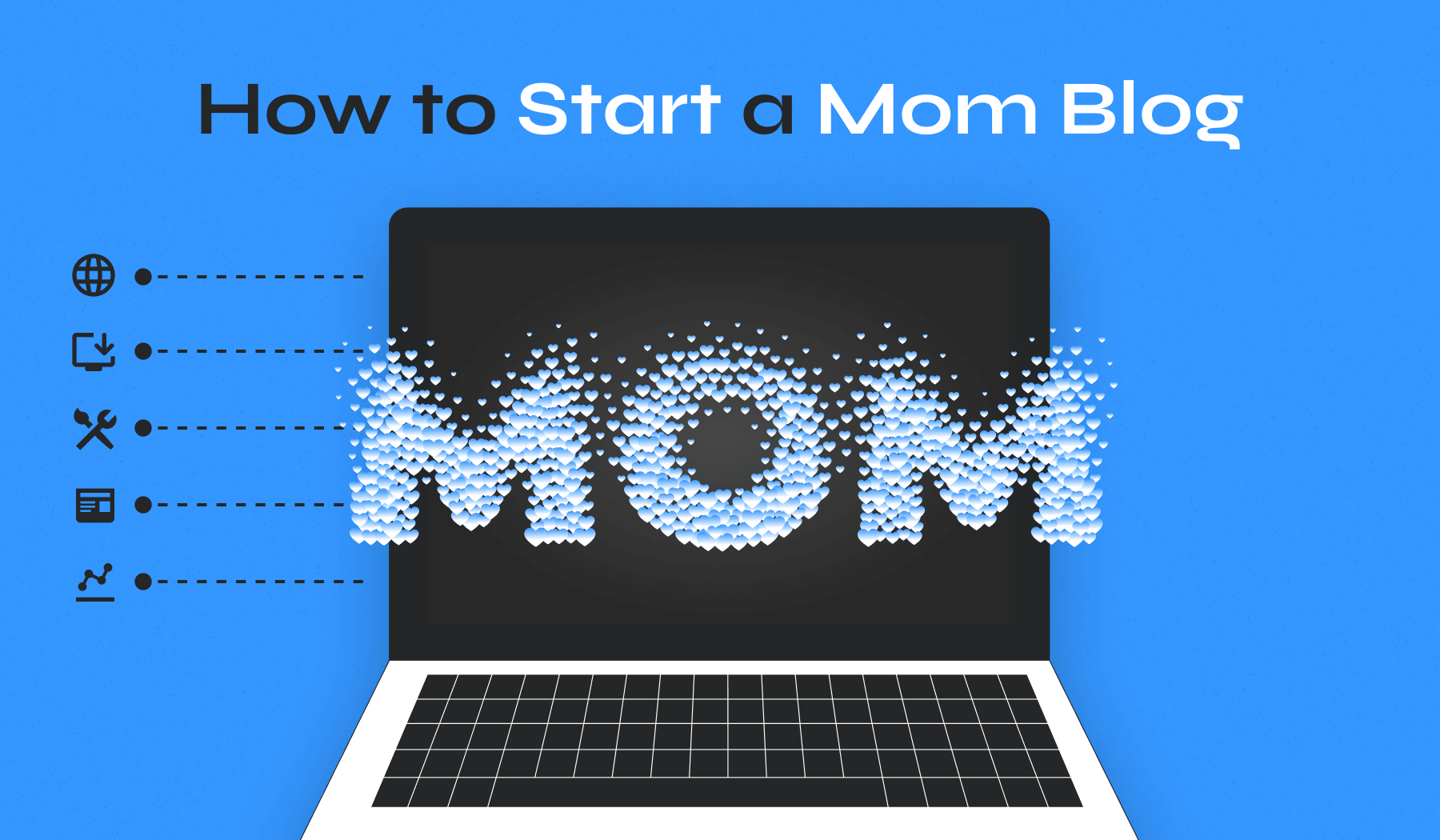Technology is one of the most fascinating things we can focus on today. If you are anything like us, discovering new technology and gadgets brings you immense joy. This inevitably leads to the question: How to start a tech blog? It seems like something that would generate tremendous satisfaction. Learning […]