FLASH SALE Get 20% OFF everything using the coupon code: FLASH20 View Pricing Plans →
If the upload limit is too low on your hosting, it can cause “Your file exceeds the maximum upload size for this site” or “The uploaded file exceeds the upload_max_filesize directive in php.ini.” errors and stop you from uploading files in your media library or installing large-sized plugins and themes.
This article will show you how to increase the maximum upload file size in WordPress.
If you’re facing an issue due to the maximum file upload limit, you’ll need to check the file upload limit for your site first. You can check it easily from your WordPress dashboard.
To do so, you’ll need to go to the Media » Add New page from your WordPress dashboard. Then, you’ll see the maximum file upload size limit for your WordPress site.

Typically, WordPress themes and plugins have a small size of about 1-3 MB, so it should be enough to upload those to your website on most servers with a default limit of 8 MB. However, if you’re using a WordPress video theme such as Inspiro, the chances that you’ll get an error when uploading a large video are very high. That’s where the instructions below are coming in help.
Let’s go ahead and check how to increase the maximum file upload size to fix the issues. We’ll start with quick-fix options.
Note: These methods are meant for quick fixing the issues caused by maximum file upload size limits. However, they may not work with some shared hosts. In that case, you’ll need to go for the third option, i.e. contacting your WordPress hosting provider.
The absolute simplest option to increase the maximum upload size is to use the free Increase Maximum Upload File Size plugin because it doesn’t require editing any code.
However, the plugin will only work up to the maximum upload limit set by your server. For that reason, it will only fix the problem if the issue is that your WordPress site’s upload limit is set lower than the server upload limit for some reason.
To check if it will work for you, install and activate the free plugin from WordPress.org. Then, go to Settings → Increase Maximum Upload File Size.
You’ll see the max upload size from your server as well as your WordPress site’s current size limit. You can then use the drop-down to set your site’s max anywhere up to the server max:
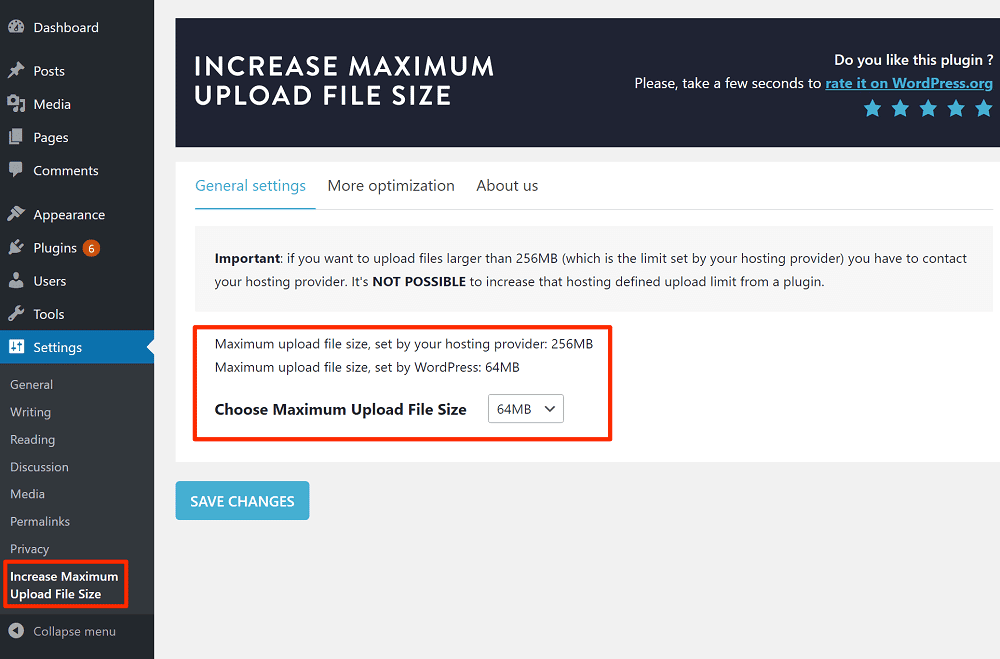
If your server’s max upload size is still too small, keep reading for some code-based fixes for that.
In some situations, you can increase your max upload size by adding the following code snippets to either your child theme’s functions.php file or via the My Custom Functions plugin (or another similar plugin).
If you’re adding it to functions.php, make sure to use a child theme. Otherwise, your changes will be overwritten when you update your theme.
@ini_set( 'upload_max_size' , '64M' );
@ini_set( 'post_max_size', '64M');
@ini_set( 'max_execution_time', '300' );
You can change the numbers –’ 64 M’ – according to your needs. For example, to make the max upload 64 MB, you could change it to’ 64M’.
Once you do that, you can go ahead and check if it worked on your site. If it doesn’t work out, you’ll need to contact your hosting provider as suggested in the following method.
Or if you feel technical enough, you can modify the php.ini or .htaccess files to increase this value. Additional instructions for advanced users can be found in this article.
If the above solutions don’t work for you, you’ll need to contact your WordPress hosting provider for the ultimate solution.
Your WordPress file upload limit is related to the resources your hosting provider allocated for your site. Hosting services sometimes limit the file upload size for your good. For example, restrict the file upload size can prevent your users from uploading large files, videos, etc.
But, sometimes, it can restrict you from uploading valuable files on your site and installing WordPress plugins. When such an issue occurs, you can try one of the above methods or ask your hosting provider to increase your site’s maximum file upload size.
Read Also: Tips for Optimizing Self-Hosted Video Backgrounds