FLASH SALE Get 20% OFF everything using the coupon code: FLASH20 View Pricing Plans →
There are some situations in which you have to sacrifice the usage of Google Fonts from Google’s servers on your website in favor of site performance or complying with local regulations.
Before disabling Google Fonts completely, you can instead download and host them on your server to avoid sending any visitor data to Google.
The following instructions will ensure 100% GDPR compliance.
First, make sure to update the Framework of your theme to the latest version, as this feature was introduced in version 1.9.15 of the framework.
Go to the Theme Options > Miscellaneous > Google Fonts section and enable the following option: Download & Host Google Fonts Locally:
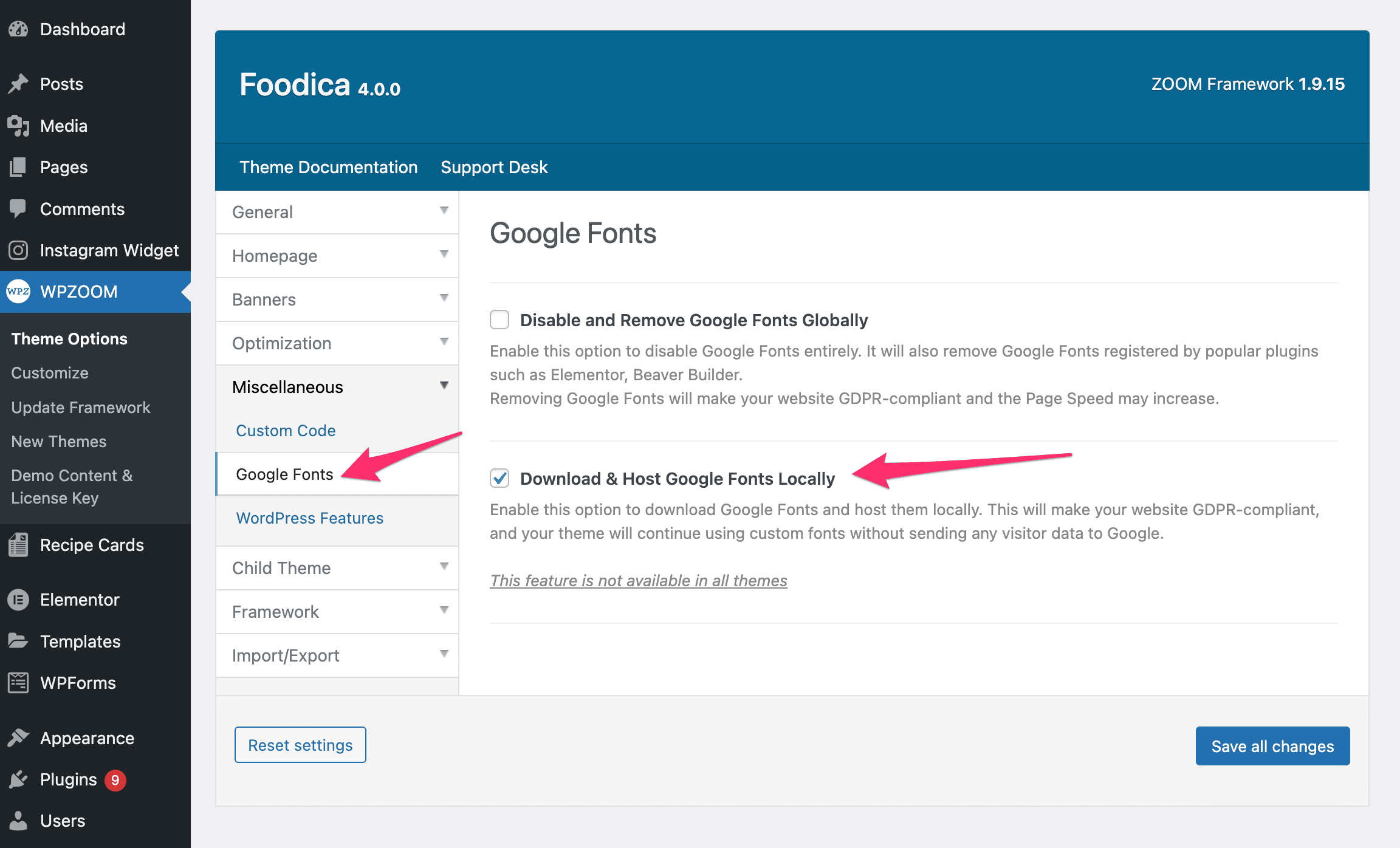
That’s all!
Now all Google Fonts used in your theme will no longer be loaded from fonts.googleapis.com (Google’s server for fonts), but from your website, as the theme will automatically detect fonts in use and download them.
Using the Google Fonts Checker tool, you can check if there are still any fonts hosted on Google’s servers.
Some plugins like Elementor, Recipe Card Blocks or others are also registering Google Fonts no matter the theme you use. You can either disable these from being loaded from each plugin’s settings page, or you can use the global option to disable all Google Fonts from your website:
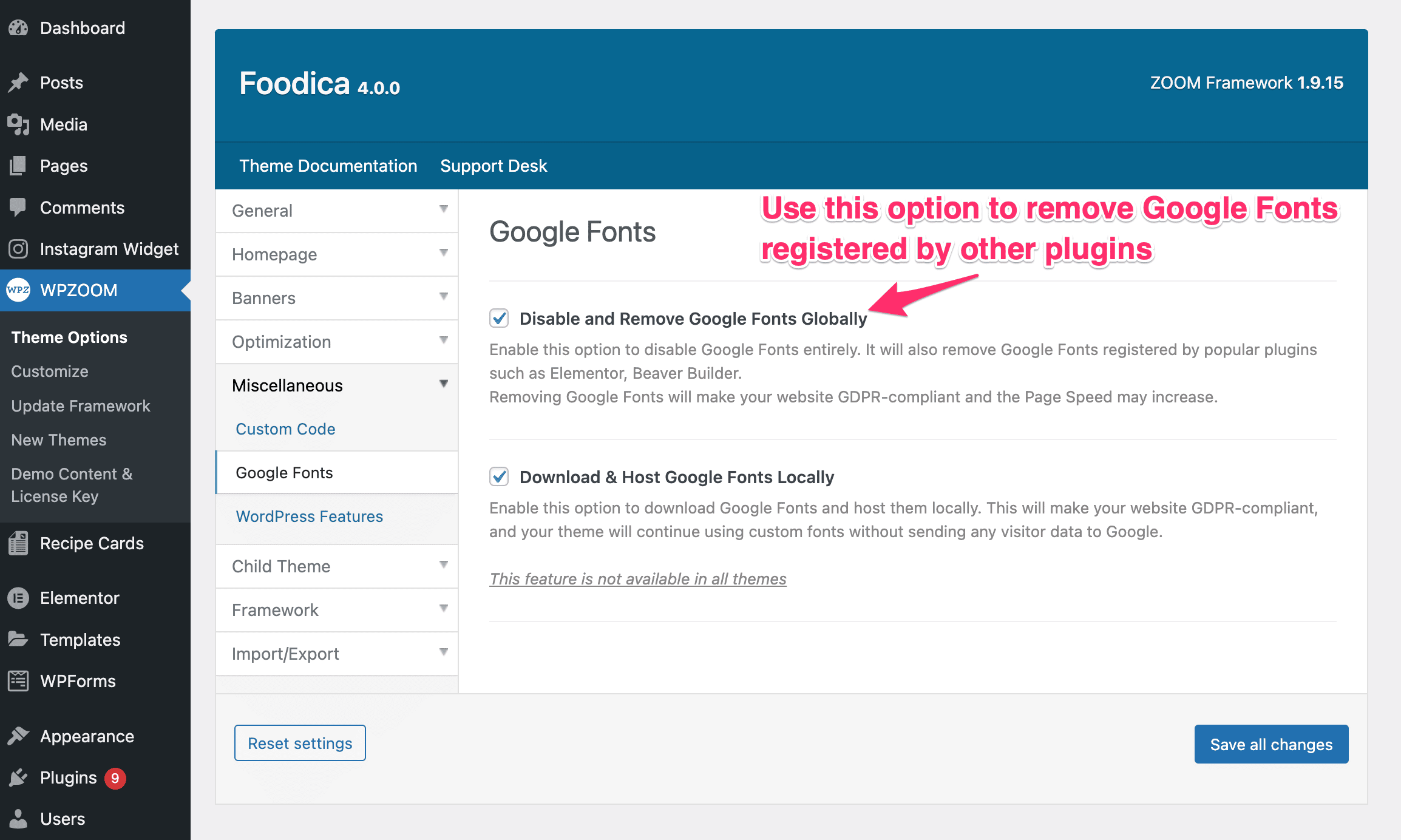
Some of our older or discontinued themes do not support the above feature, so using a 3rd party plugin called OMGF to host Google Fonts locally is necessary. See the next method for details.
If the above method is not available or supported in your theme, you can get the same result using the OMGF plugin.
Here are some themes that don’t support the 1st method:
Diamond
OriginMag
Tempo
Venture
Meeta
and all discontinued themes.
First, make sure to install and activate the OMGF plugin.
Go to the Settings > Optimize Google Fonts page and click on the Save & Optimize button at the bottom:

The plugin should automagically detect currently used Google Fonts by your theme and save them on your server.
Now you can visit your website and check if all fonts look fine.
To ensure that no fonts are loaded from Google’s servers, just look in the source of a page and check if there aren’t any mentions of links containing this address: fonts.googleapis.com
Make sure not to disable Google Fonts completely using a method described below, as this will make it impossible for the OMGF plugin to detect which fonts are in use.
If you want to learn more about other options included in this plugin, please check the documentation.
If you prefer to disable Google Fonts completely and switch to system fonts, follow the instructions below.
1. Go to the Miscellaneous > Google Fonts section in your WPZOOM theme options page:
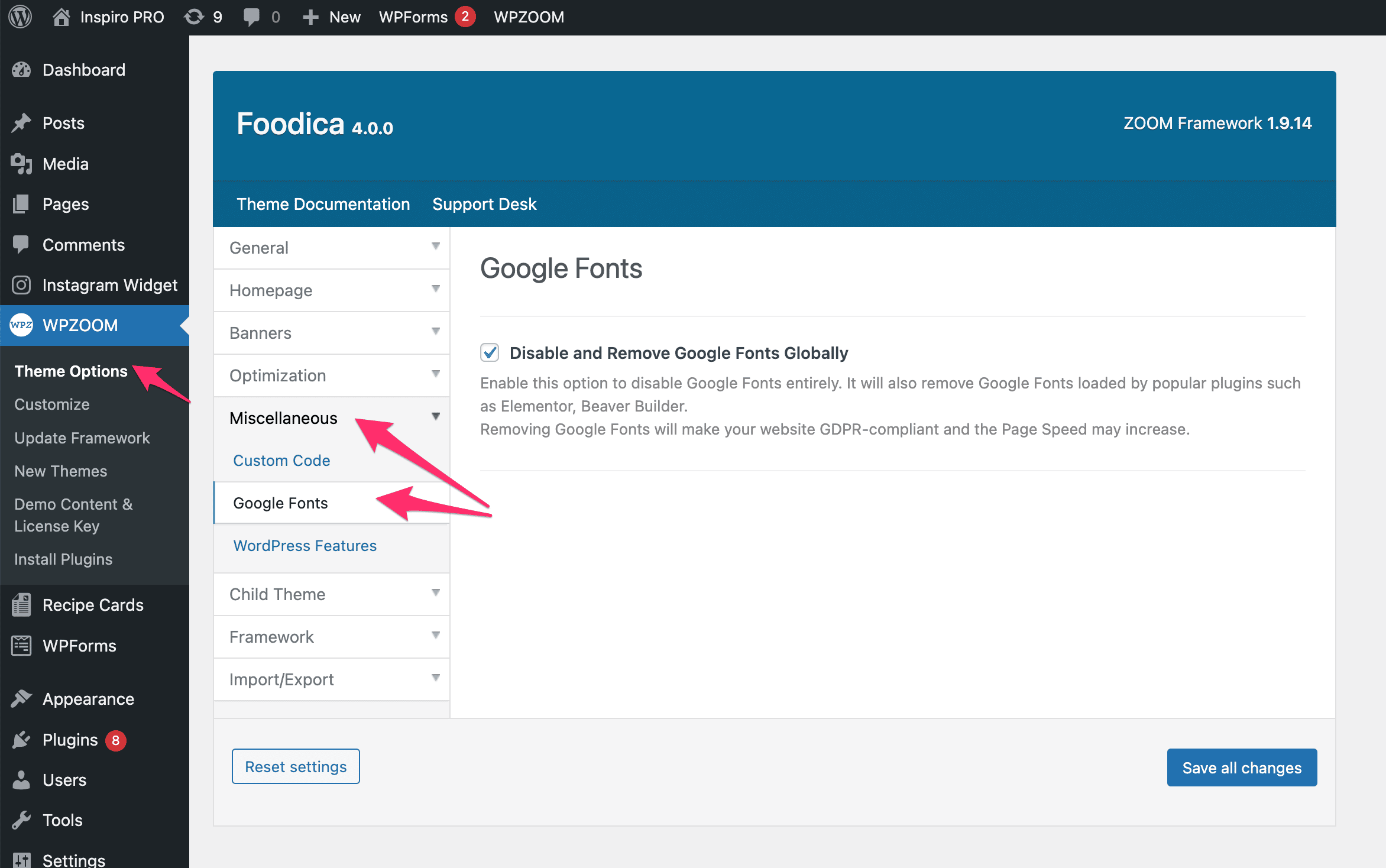
2. You need to check the option which will disable Google Fonts entirely on your website. After that, click on the Save all changes button.
If you don’t see this option in the Theme Options, make sure to update the framework of your theme to the latest version. If you’re using one of our free or retired themes, which doesn’t have this option, skip to the next method.
That’s all!
All Google Fonts registered by your theme are now disabled.
Now you can go to the Customizer > Typography and switch to System Fonts (web-safe fonts):
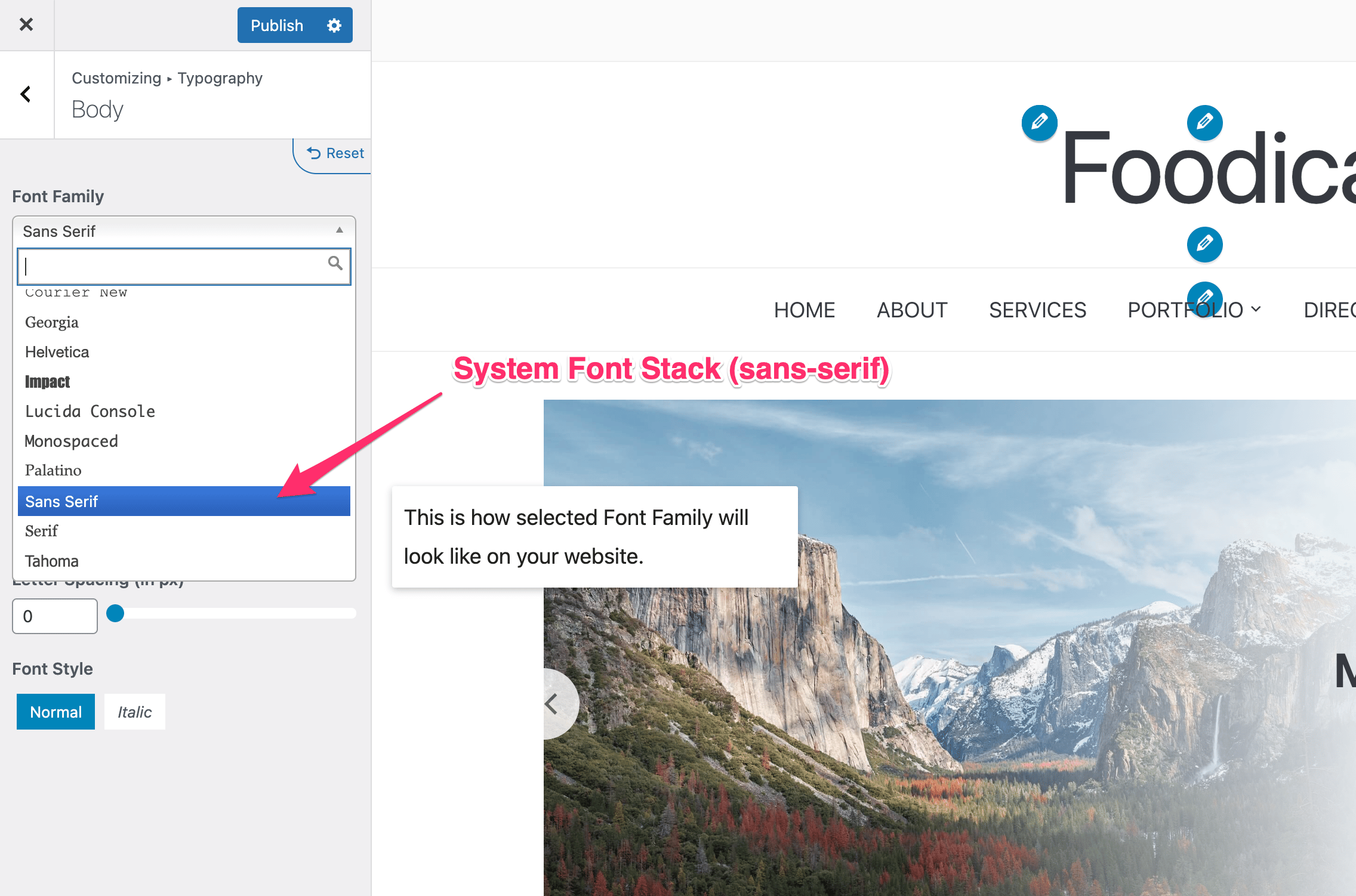
Choosing the “Sans Serif” option, which is located at the top of the list with Standard Fonts, the following system font stack will be used:
font-family: -apple-system, BlinkMacSystemFont, "Segoe UI", Roboto, Oxygen-Sans, Ubuntu, Cantarell, "Helvetica Neue", sans-serif;
This option will ensure great performance and good readability across all devices.
Make also sure to tick the “Sync all fonts” option for your Body font, so this will be applied to all other typography options available in your theme:
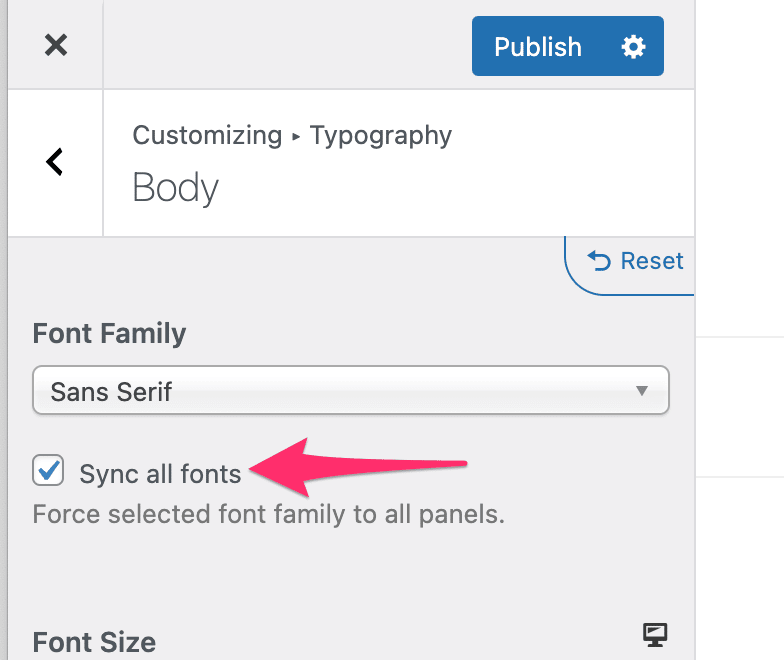
If the previous method is not available in your theme, use the Disable Google Fonts plugin to disable Google Fonts entirely on your website.
This method provides a better result, as it ensures that even fonts registered by other plugins are also disabled.