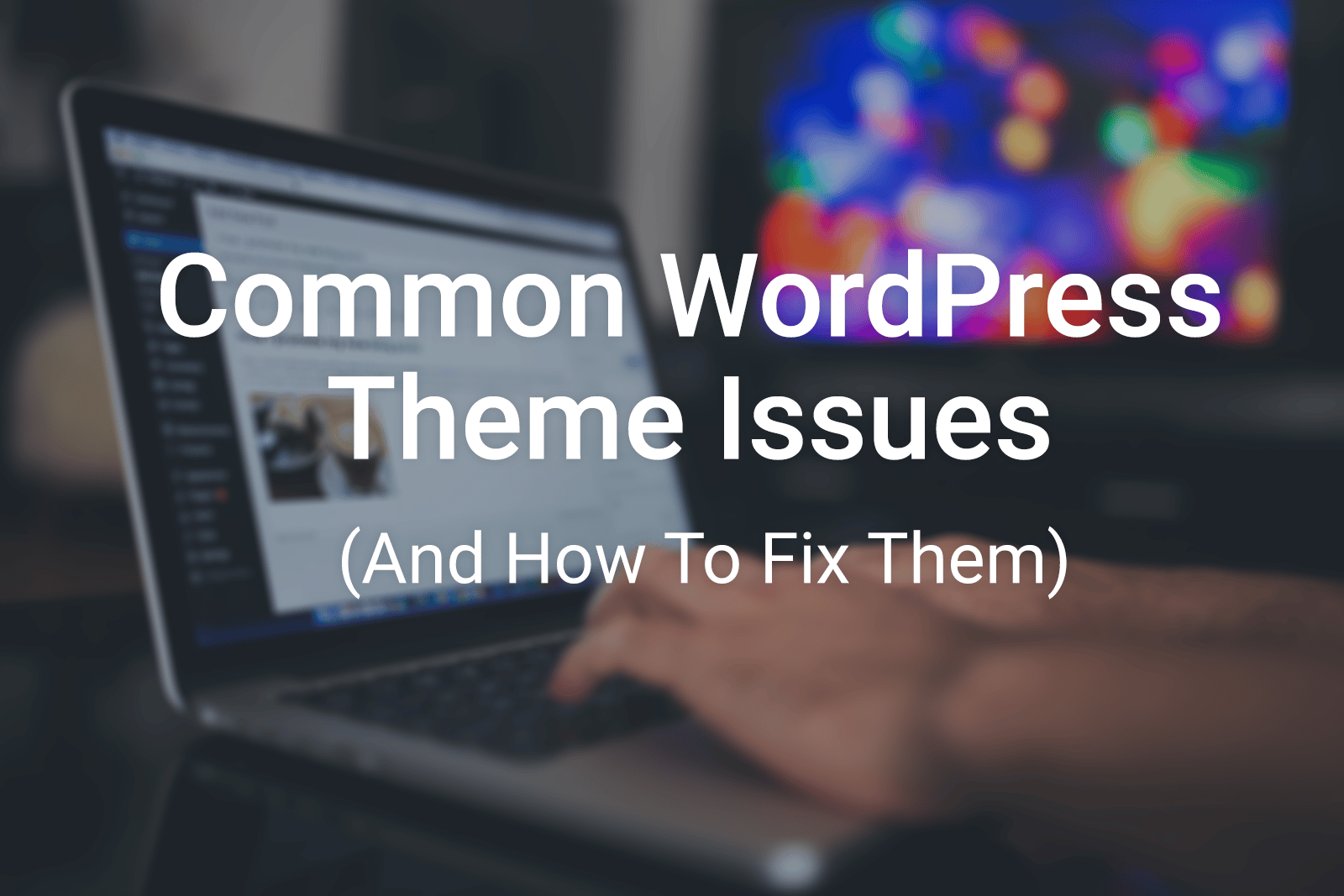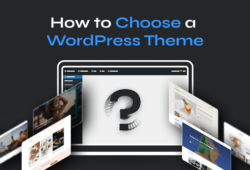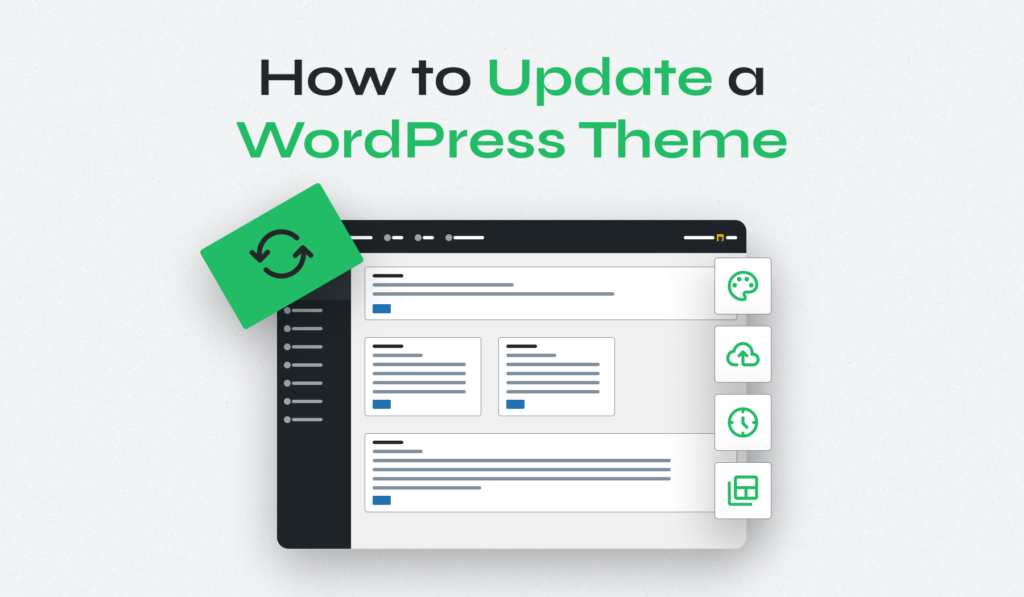
Managing a WordPress website requires diligent maintenance, and one of the key tasks is keeping your theme updated. Updates not only bring new life to your site’s design but also patch security vulnerabilities and ensure compatibility with the latest WordPress core updates and plugins. However, the process isn’t always straightforward, especially when custom themes and individual customizations are involved.
This guide on how to update a WordPress theme outlines the preparatory steps to consider before updating, details the update process itself, and explains how to safeguard your customizations for a smooth, trouble-free experience.
Table of Contents
- Pre-Update Checklist
- How to Update a WordPress Theme
- How to Update a WordPress Theme Without Losing Customization
- The Benefits of Updating Your WordPress Theme
Pre-Update Checklist
Before you click that update button, it’s important to take a few preliminary steps to ensure the update process goes as smoothly as possible. These steps will help prevent data loss and minimize any potential downtime for your website.
- Preserve your theme customizations. Updating your WordPress theme can be a breeze or a complex task, depending on whether you’re working with a standard or a custom theme. For standard themes, updates are generally straightforward as they are designed to integrate seamlessly with WordPress’s latest version. However, with custom themes, you must be cautious.
Understand that updates might overwrite any customizations made directly to the theme files. Check if your custom theme has any special update instructions. Consider using a child theme to protect your customizations (more on this later). - Back up your website. Before making any changes, it’s important to back up your existing theme. This is your safety net in case something goes wrong. Use a plugin or your hosting provider’s service to back up both your site’s files and database.
- Decide what is the optimal timing for updates. Timing your updates can affect your website’s availability. Schedule updates during low-traffic periods to minimize the impact on visitors. Consider your own availability post-update to address any issues that may arise immediately.
- Consider testing updates on a staging site. Using a staging site can help you catch any errors before they affect your live site. Set up a staging environment that mirrors your live website. Perform the theme update on the staging site first to check for any compatibility issues or bugs. Only proceed with updating your live site once you’re confident everything works as expected on the staging site.
How to Update a WordPress Theme
Keeping your theme up to date ensures your site remains secure, fast, and compatible with the latest WordPress features. Below are methods to update your WordPress theme manually and automatically.
Update Your WordPress Theme Automatically
For many users, the easiest way to ensure you’re always using the latest theme version is to enable automatic updates:
- Navigate to the Appearance > Themes section in your WordPress dashboard.
- Click on the theme you want to update.
- Look for the option Enable auto-updates and activate it if available.

Auto updates work by checking for new releases in the WordPress theme repository. When a new version is available, WordPress downloads and installs it automatically.
However, it’s important to note that this is suitable for standard themes without customizations, as automatic updates could overwrite any custom changes.
Automatic updates are convenient, but remember to check your site after updates to ensure everything is running smoothly.
Note that not all themes support Auto Updates and some may require manual intervention.
Update Your WordPress Theme Manually Through the WordPress Dashboard
If you prefer to update themes manually or need to update a theme that doesn’t support automatic updates, follow these steps:
- Go to Appearance > Themes in your WordPress dashboard.
- You’ll see a notification on the theme that requires an update; click the Update now link.
- Wait for the process to complete and verify that your site is functioning correctly afterward.
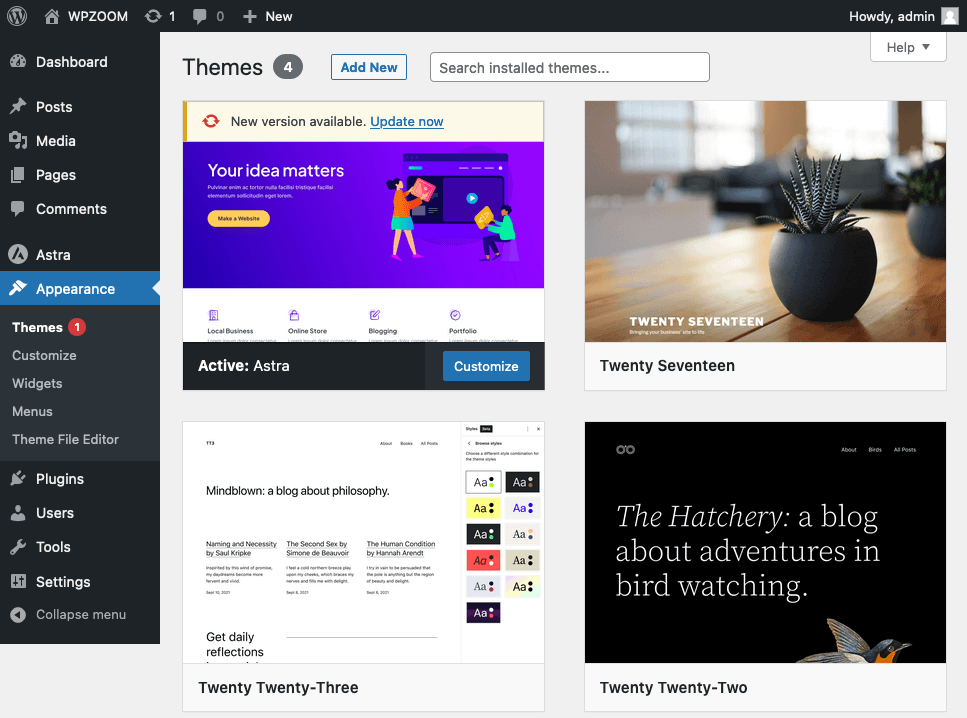
Also, you can update themes by going to Dashboard > Updates. Select all the themes you want to update and click on Update Themes.
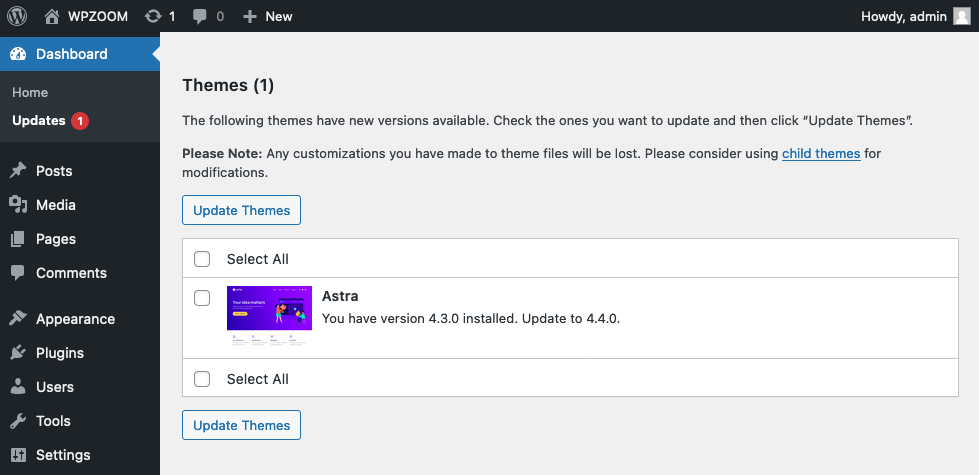
Always ensure you have a recent backup before updating in case you need to revert to the previous version.
Update a WordPress Theme Manually Using FTP or cPanel File Manager
For those who are more technically inclined or when the dashboard method isn’t working, FTP is a reliable alternative:
- First, download the latest theme version from the source.
- Unzip the new theme files on your computer.
- Access your site via an FTP client using your FTP credentials.
- Navigate to the /wp-content/themes/ directory.
- Upload the updated theme folder to replace the old theme files. If prompted, choose to overwrite the existing files.
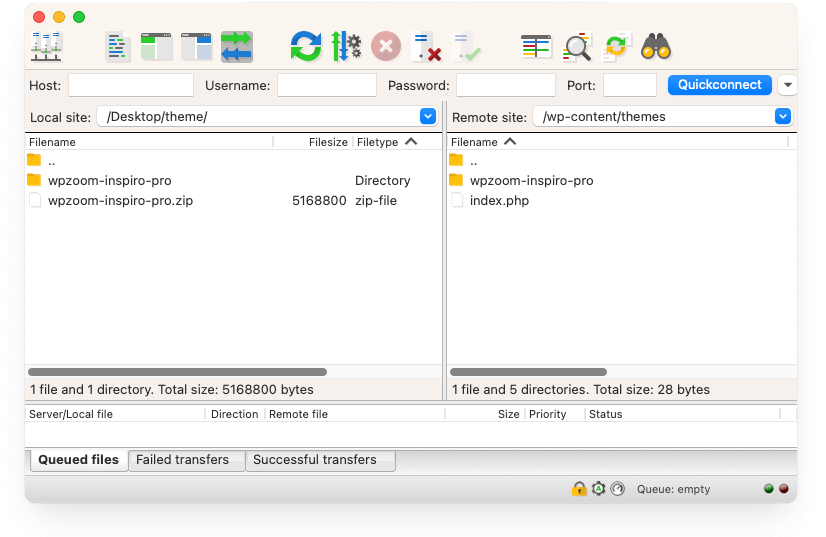
After the transfer is complete, log into your WordPress dashboard to confirm the theme update was successful.
Make sure you don’t delete the old theme before uploading the new one to avoid any downtime.
Update a WordPress Theme Manually Using cPanel File Manager
Following the same principle, if you have access to cPanel through your hosting provider, you can update the theme there:
1. Log in to your cPanel and open the File Manager.
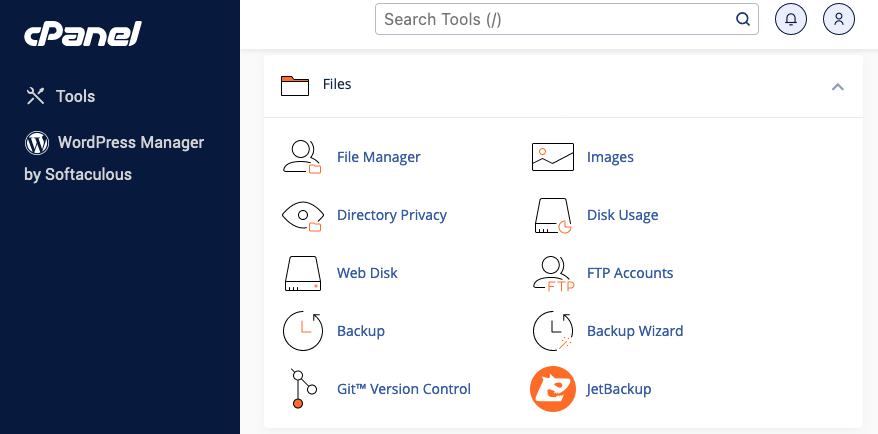
2. Navigate to the themes folder: /wp-content/themes/.
3. Upload the zipped theme file here and then extract it.
4. Overwrite the old theme files with the new ones.
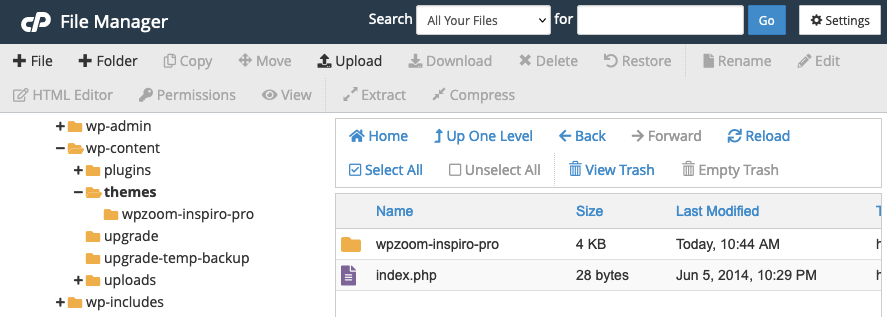
Updating via cPanel is a good option if you’re experiencing issues with the WordPress dashboard or FTP updates.
How to Update a WordPress Theme Without Losing Customization
Customizing your WordPress theme can add a personal touch to your website, but when it’s time to update, you risk losing all your hard work. This is where a child theme comes in handy. It allows you to retain your customizations irrespective of parent theme updates.
A child theme is essentially a separate set of files that are used to override the parent theme’s files. It allows you to alter the styling and functionality of your site without modifying the original theme files. Here’s how it helps:
- Your modifications are kept separate from the parent theme’s files.
- Updates to the parent theme can be made without impacting your customizations.
- It’s a safe way to make changes as you can always revert to the parent theme if something goes wrong.
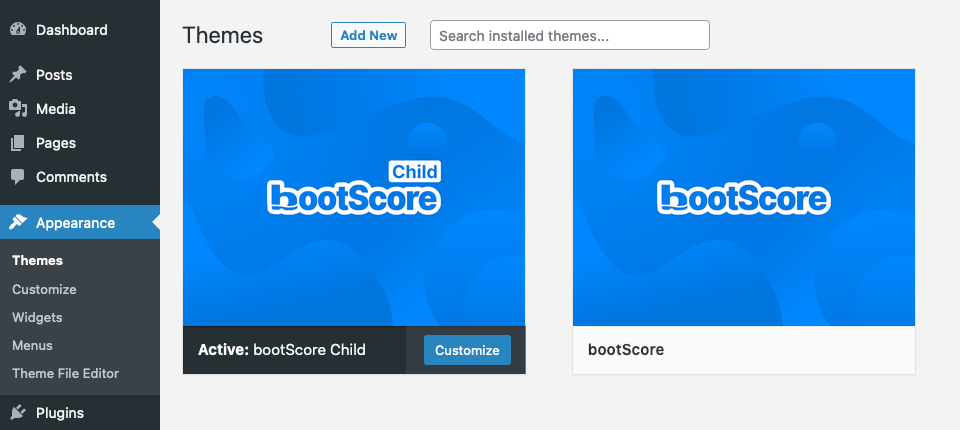
For detailed steps on creating your own child theme, check out our comprehensive guide: How to Create a Child Theme in WordPress.
Update your parent theme regularly to avoid security risks and enjoy the latest features.
By leveraging a child theme, you can update your WordPress site without the fear of losing custom code, custom design elements, or functionality.
The Benefits of Updating Your WordPress Theme
Regularly updating your WordPress theme is essential for several reasons. It’s not just about getting the latest design; updates can significantly improve your site’s overall health and user experience. Here’s why you should keep your theme up to date:
- Enhance your site’s security. Theme updates often include patches for security vulnerabilities that have been discovered since the last version. By updating, you close these loopholes and protect your site against potential threats. An updated theme is your first defense against common web attacks.
- Gain exciting new features. Developers continuously add new features and improvements to themes to keep them competitive and functional. Updates can bring new life to your site with additional customization options, new widgets, and improved performance that can enhance the user experience.
- Ensure full compatibility. WordPress core updates can sometimes change how things work, which may affect your theme. By updating your theme, you ensure that it remains compatible with the latest WordPress version and the plugins you use, which helps prevent functionality issues or site breakdowns.
Keeping your theme updated is a straightforward task that can have a lasting impact on your site’s performance and security. With the tips and strategies outlined in this article, updating your theme should be a hassle-free process that leaves your site better off with each new version.
FAQ
Do WordPress Themes Update Automatically?
Automatic updates are not enabled by default for all themes. You can turn on automatic updates for a theme via the WordPress dashboard or by setting up a site management tool that supports this feature.
What Happens if I Don’t Update My WordPress Theme?
Failing to update your WordPress theme can lead to several issues. Your site may become vulnerable to security threats if the theme has known vulnerabilities that haven’t been patched. Additionally, you might miss out on new features and improvements, and the theme may become incompatible with the latest versions of WordPress or with other plugins, leading to potential display or functionality problems on your site.
Is It Safe to Update WordPress Themes?
Yes, you can generally safely update WordPress themes, particularly if you follow best practices such as backing up your website and using a child theme to preserve customizations. It is recommended to test the theme update on a staging site first, especially for major updates, to ensure that it does not interfere with your site’s functionality or design.
How Often Should a WordPress Theme Be Updated?
You should check for theme updates regularly – ideally, once a month. However, the frequency can vary depending on how actively the theme developers release updates. Always ensure that you are running the latest stable version of the theme to maintain security and functionality. If you have automatic updates enabled, your theme will update as soon as a new version is available.
Bottom Line
That brings our guide on how to update themes in WordPress to a close. By following the structured approach and best practices outlined in this article, you can ensure that your site remains secure, up-to-date, and performs at its best.
Remember, updating your theme doesn’t have to be daunting. With the right preparation, such as using child themes and ensuring you have backups, you can manage updates smoothly. Regular updates are a vital part of website maintenance, and they contribute significantly to the longevity and success of your online presence.
Stay informed about the latest version of your theme and schedule regular check-ins for updates to keep your site running like a well-oiled machine.